1. Авторизация у поставщиков
Настройки – столбец Действия, жмите Редактировать поставщика.
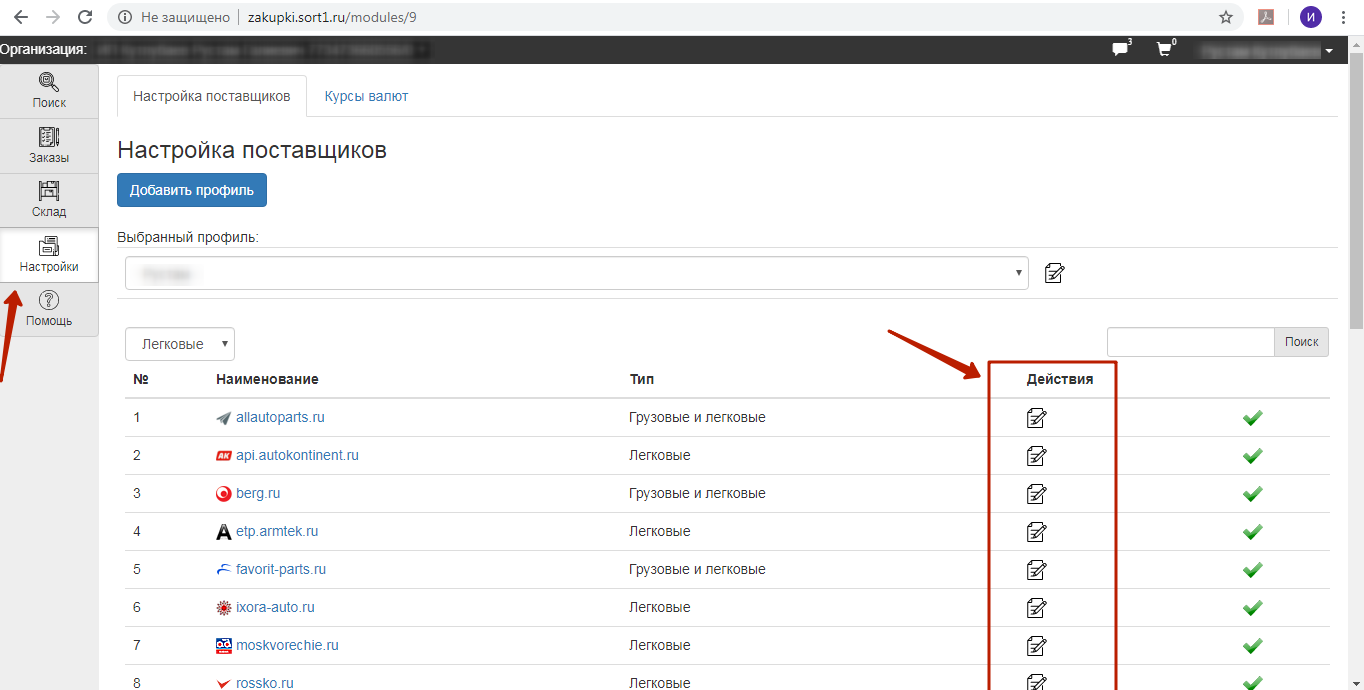
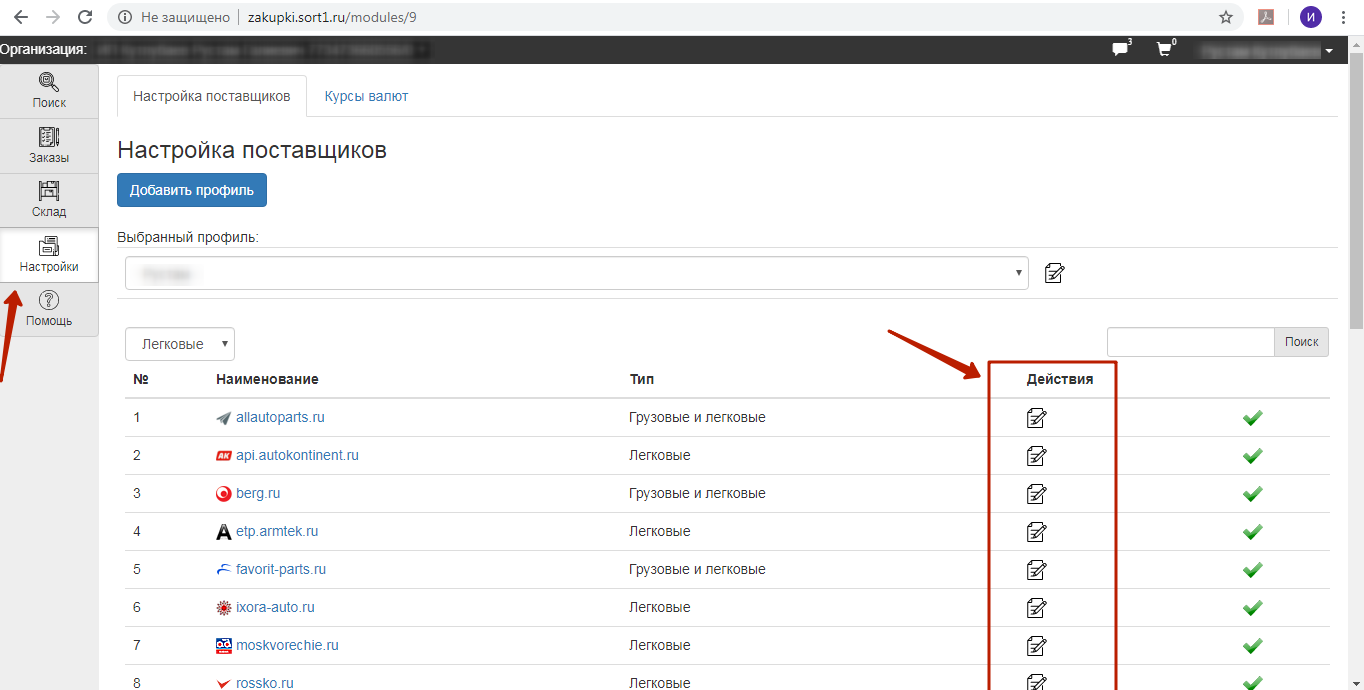
Внесите свои логин и пароль. Если есть другие окна, заполните – Проверить. Если Ок, поставщик подключен. Поставьте галочку на Включён при поиске – Сохранить.
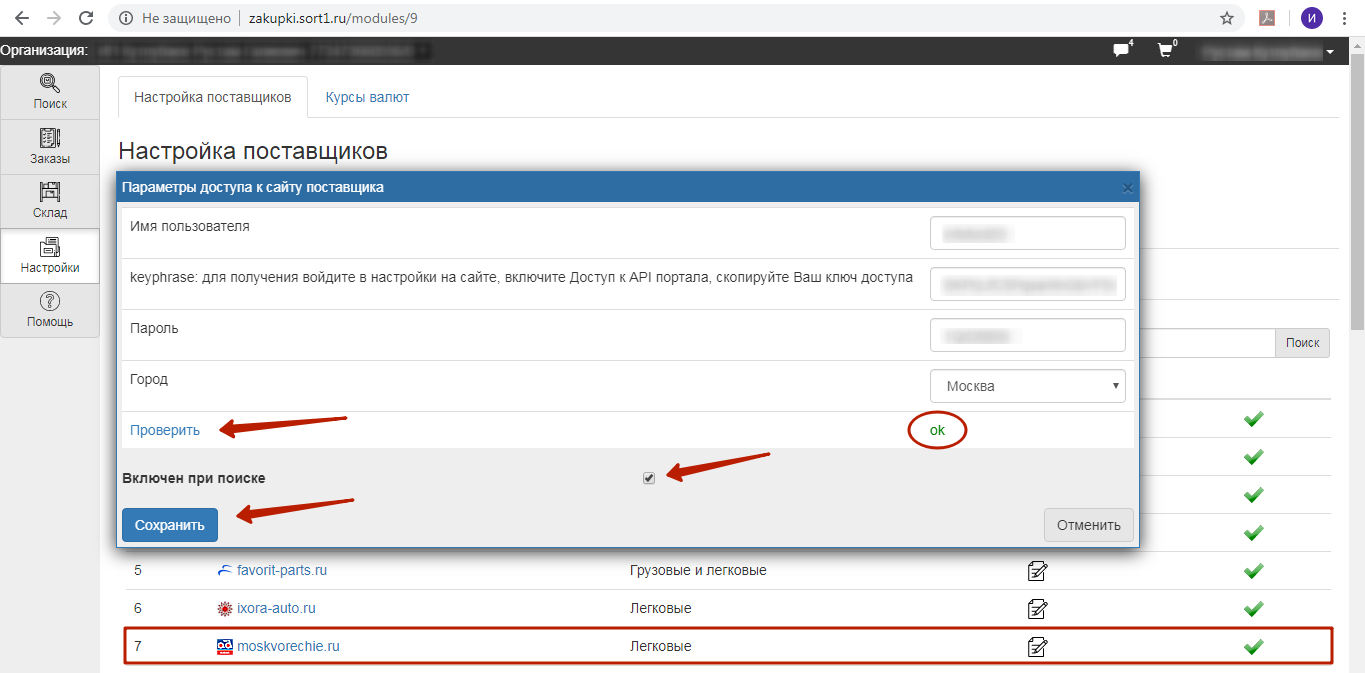
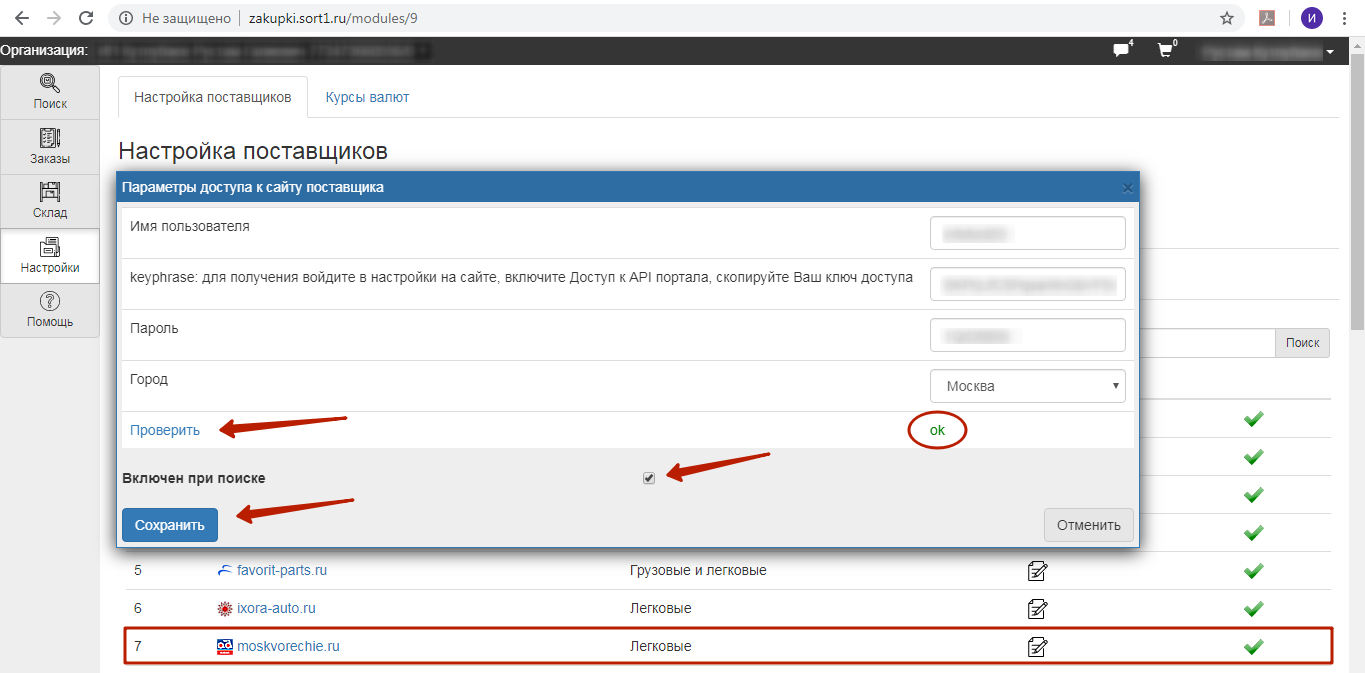
Проделайте так со всеми поставщиками, с кем желаете работать.
Подключенные поставщики отмечены зелёной галочкой.
На случай, если есть закупки у разного набора поставщиков, жмите Добавить профиль* - дайте имя профилю и авторизуйтесь у поставщиков, как указано выше.
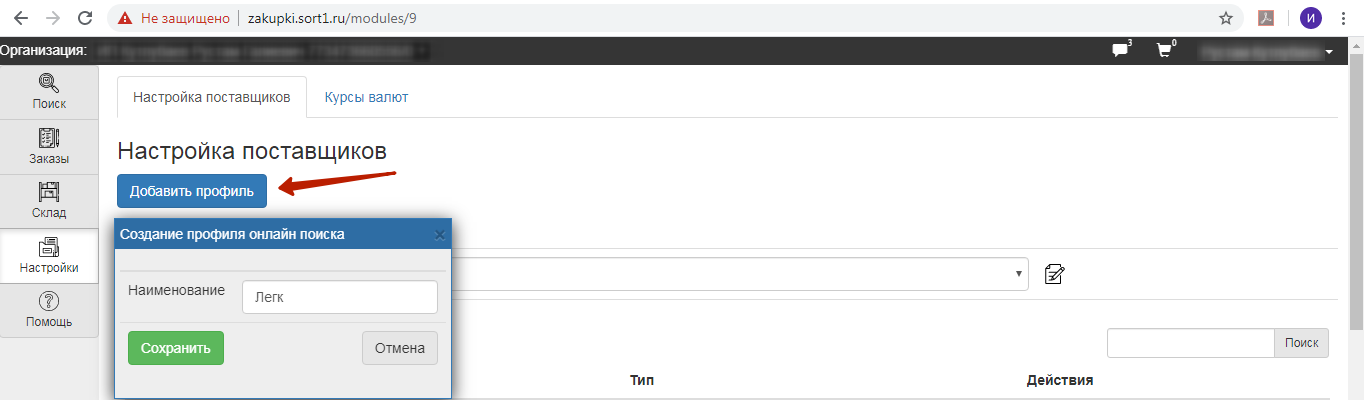
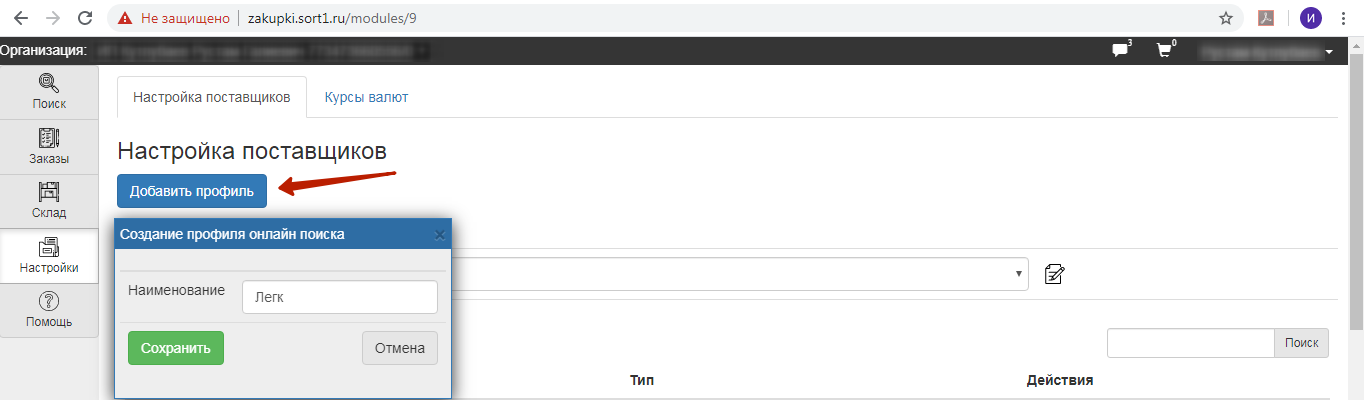
* Профилей может быть несколько. К примеру, для закупок отдельно у грузовых и легковых поставщиков, в разных магазинах, городах и т.п.
Переключение между имеющимися профилями: Настройки – Настройки онлайн-поставщиков – в окне выберите нужный профиль – Активный профиль.
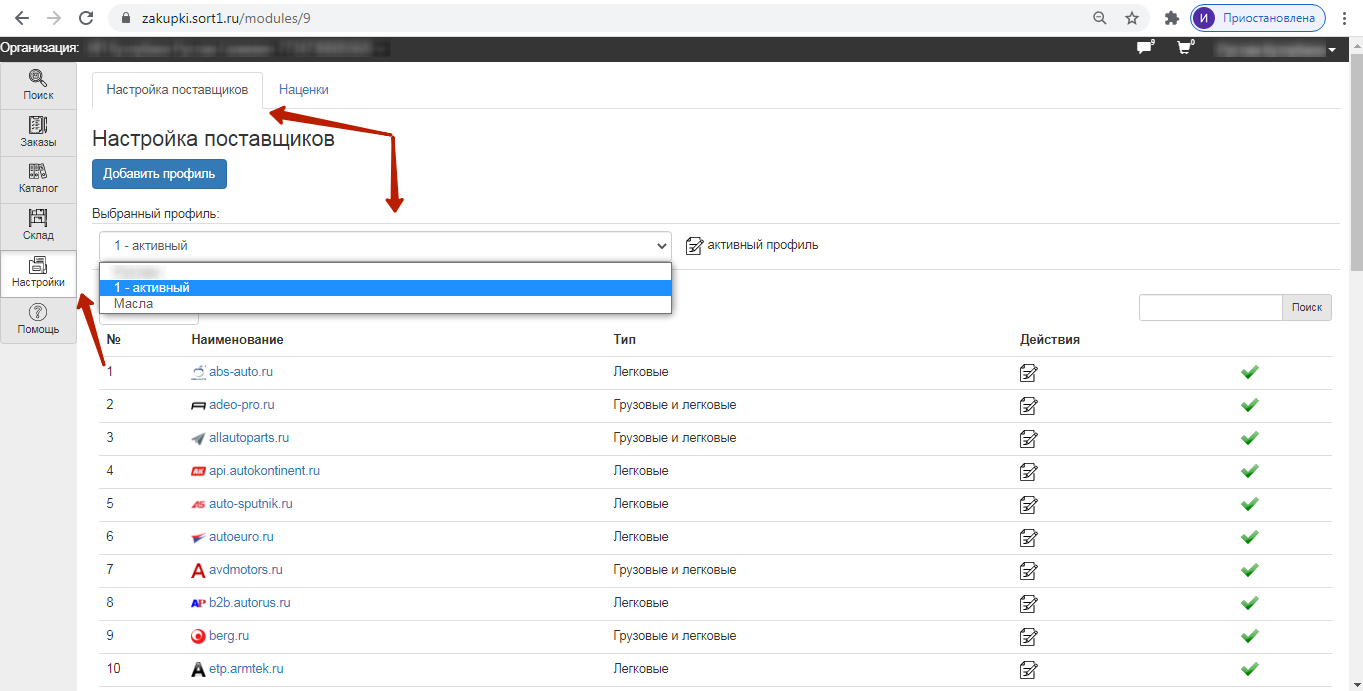
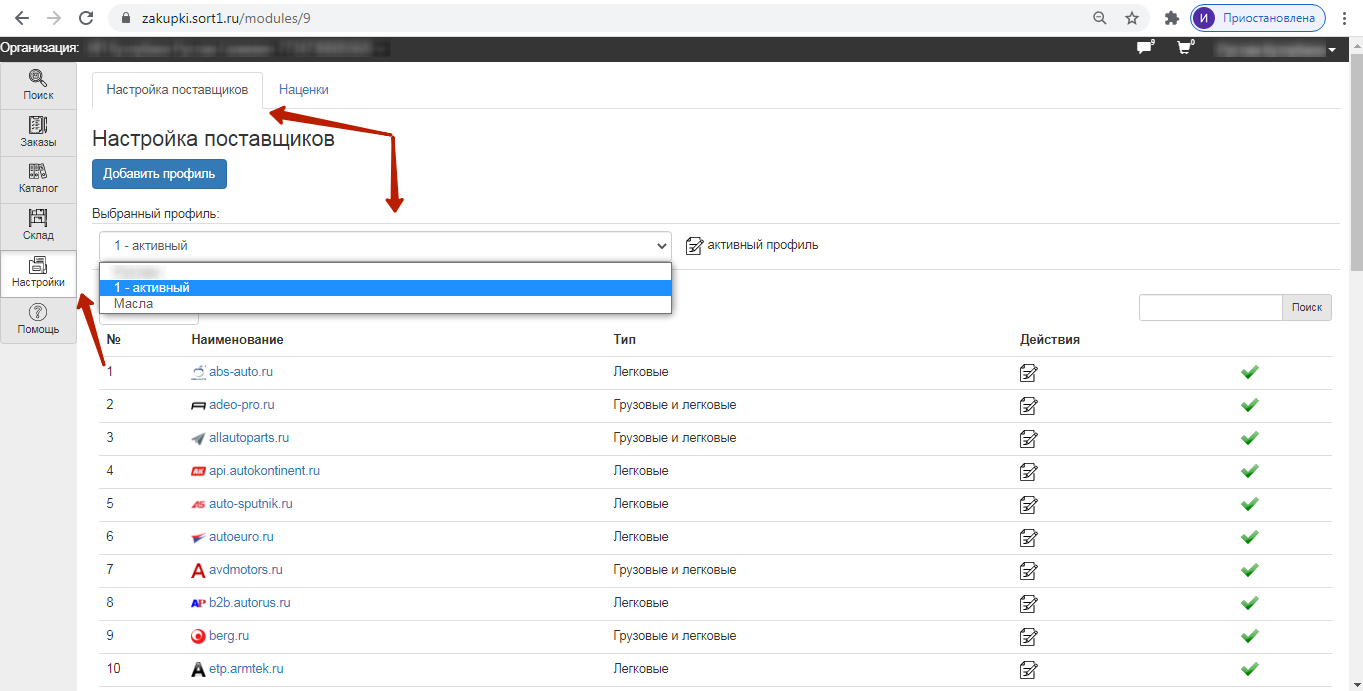
2. Поиск
Поиск - Внесите артикульный номер - определитесь с брендом - Искать.
Данные группируются под заголовками: Склад-запрошенный артикул*, Склад-аналоги*, Поставщики-запрошенный артикул, Поставщики-аналоги.
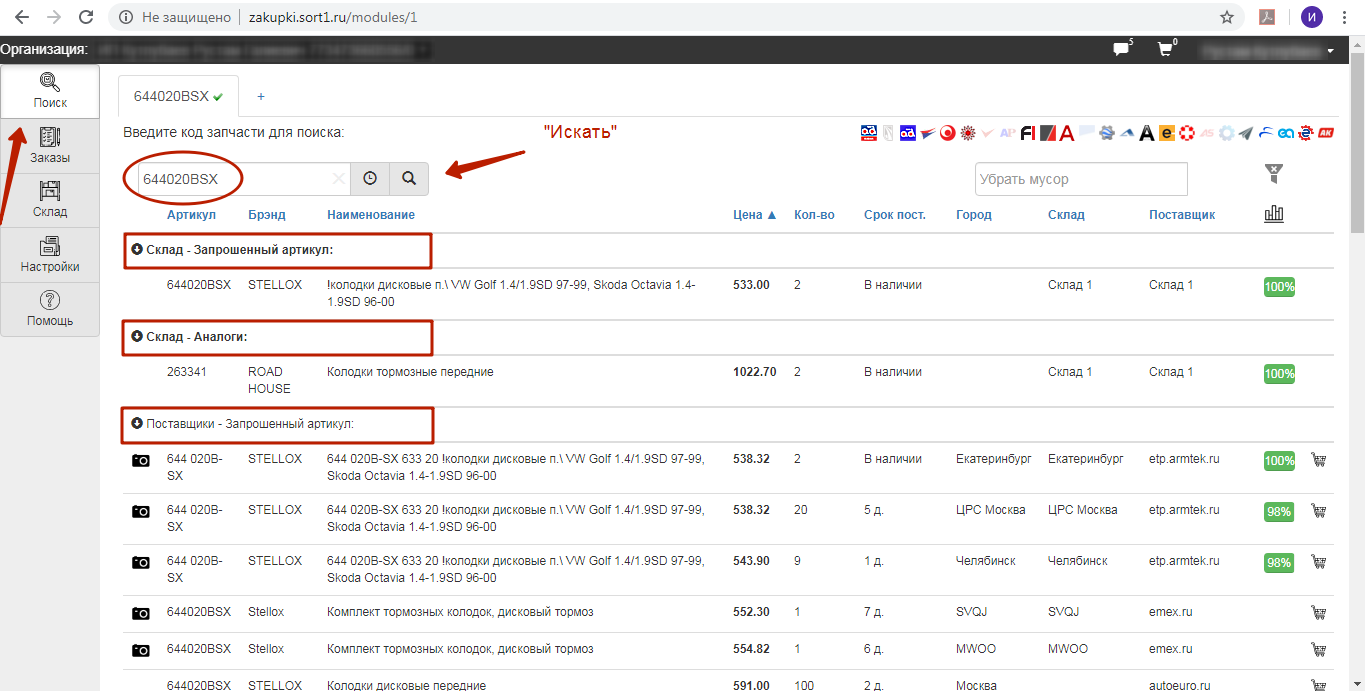
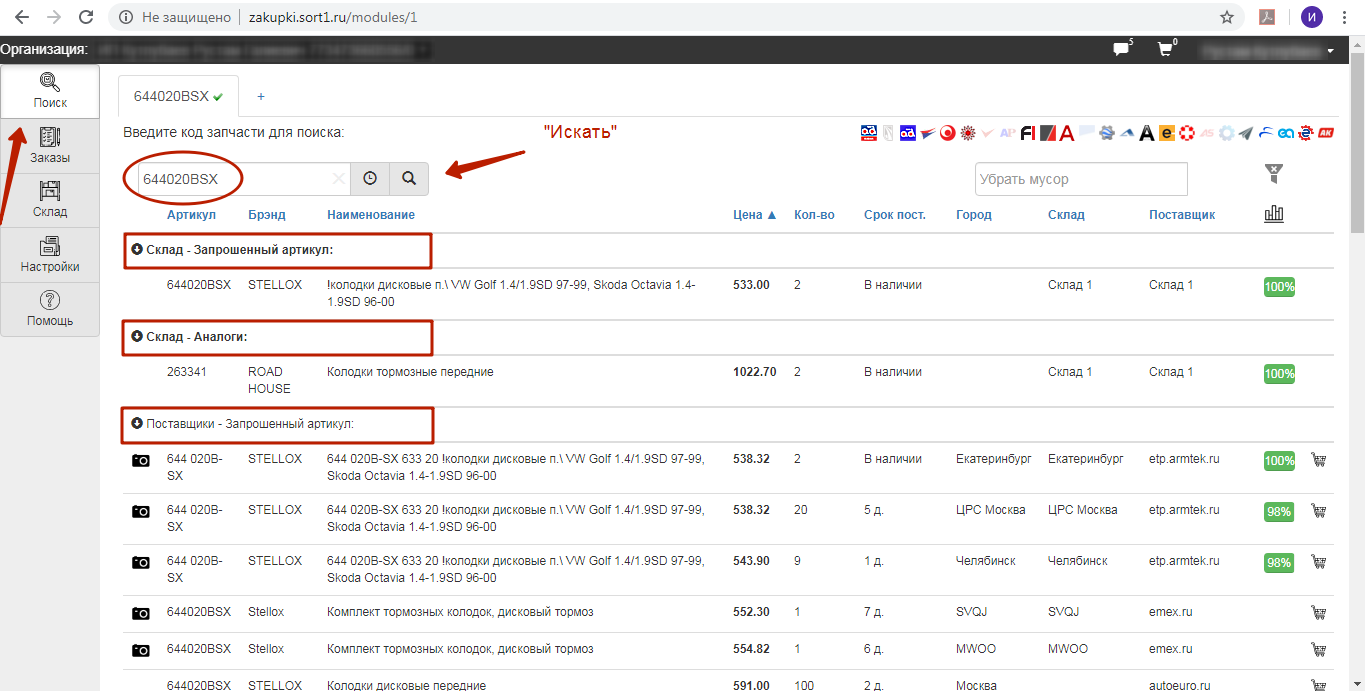
По умолчанию наименьшая цена товара вверху, вниз по списку цена увеличивается.
Стрелка слева от заголовка сворачивает/разворачивает список.
Полученными данными можно манипулировать:
А) Окно Убрать мусор. Допустим, ищете рычаг, а в списке есть болты, щётки и отопители. Внесите слово Рычаг. Уйдёт всё, что не имеет в названии Рычаг.
Б) Фильтр данных. На примере столбца Срок поставки: Жмите знак фильтра справа от заголовка. Выберите, скажем, 3 дня. Останутся предложения с 3-мя и менее днями поставки.


Фильтровать можно каждый столбец, кроме Цена.
Нажатие на Цена переставляет товары по убыванию или возрастанию цены.
Значок Очистить фильтры справа вверху отменяет все фильтры.
Процесс поиска можно остановить в любой момент. Для этого жмите на крестик в красном кружочке.
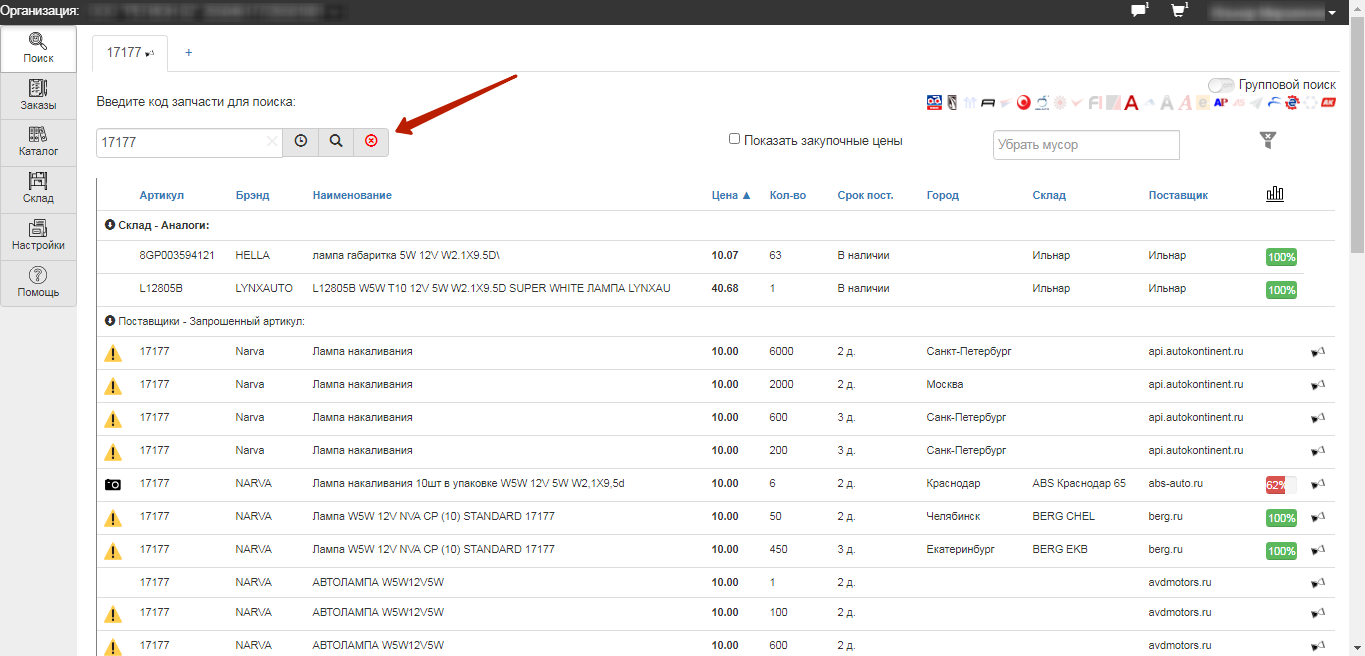
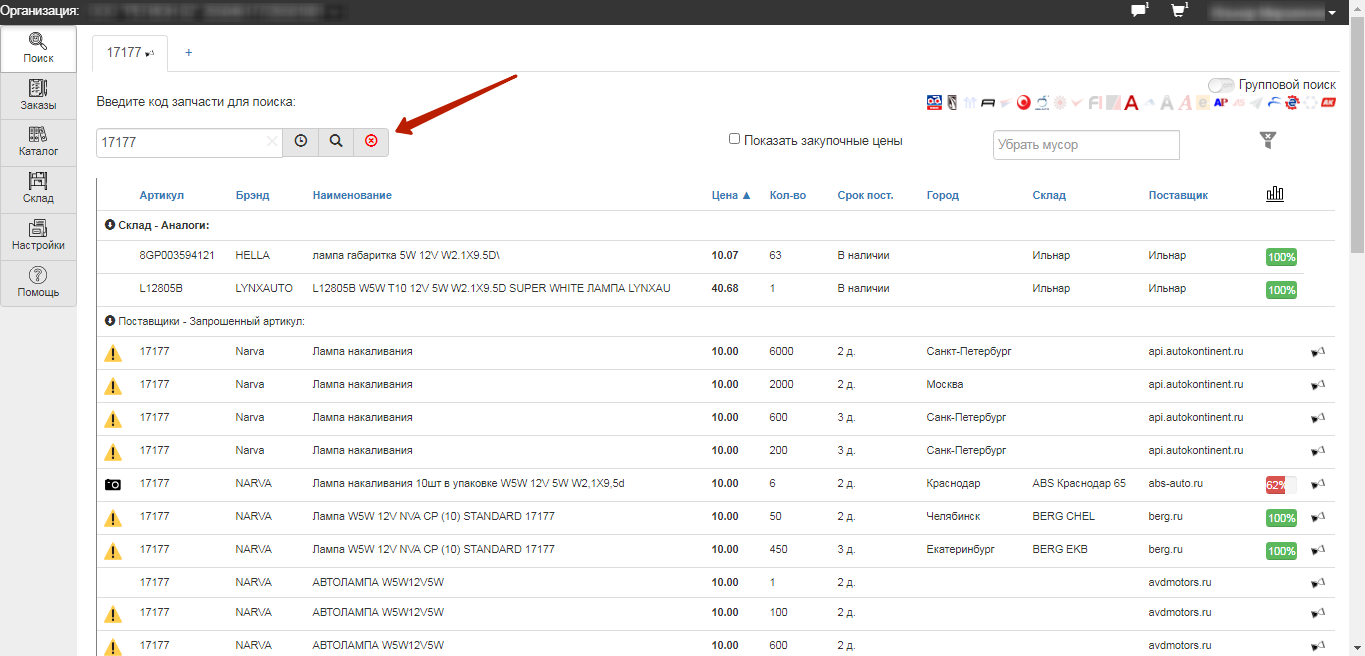
Перезагрузка страницы сотрёт все поиски, и текущие и завершённые.
Для нового поиска жмите +.
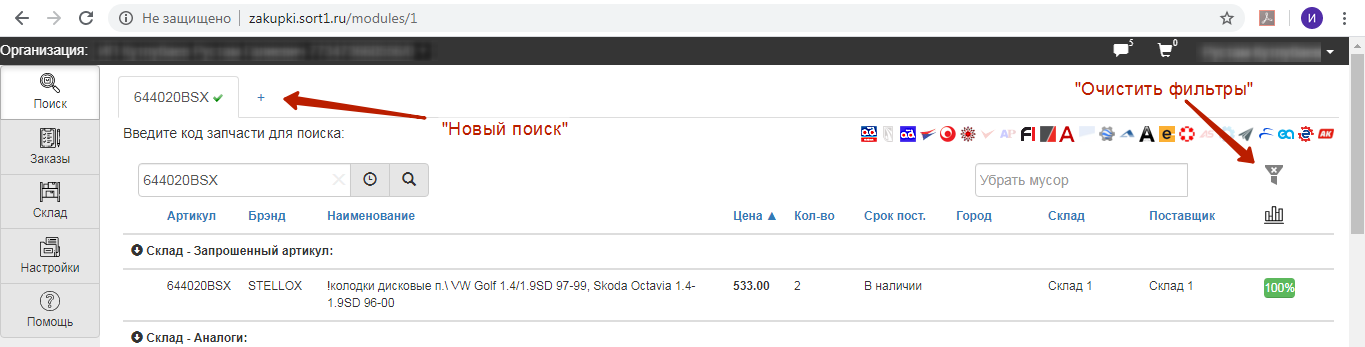
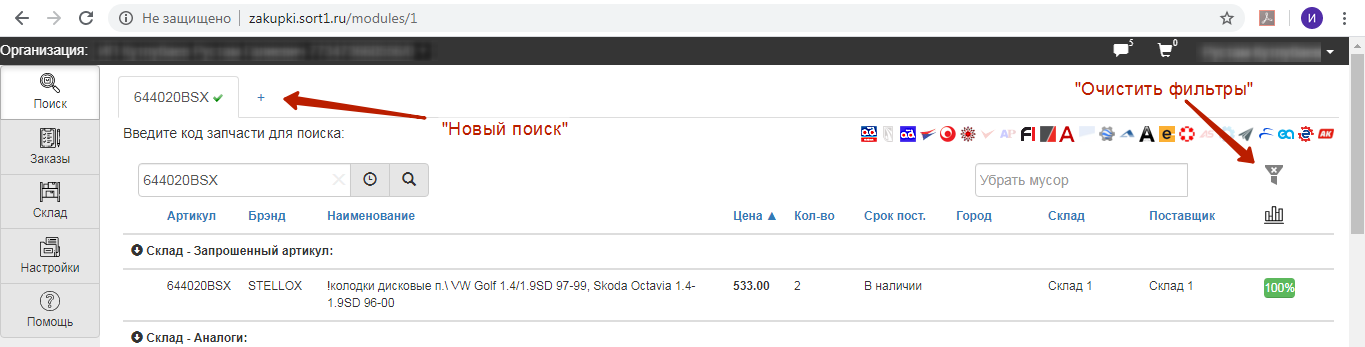
* Если ваш склад загружен в Поисковик
Важно знать: Поиск будет осуществляться по тому набору поставщиков, который соответствует выбранному профилю. Смотри Настройки – Настройки онлайн-поставщиков – выберите профиль - Активный профиль.
3. Групповой поиск
В закладке Поиск переключатель справа вверху поставьте на Групповой поиск – Открыть файл - корректно сопоставьте заголовки из предложенного списка (можно ограничиться Артикулом и Брэндом) с соответствующими столбцами файла, а также задайте начальную строку – Отправить результат.
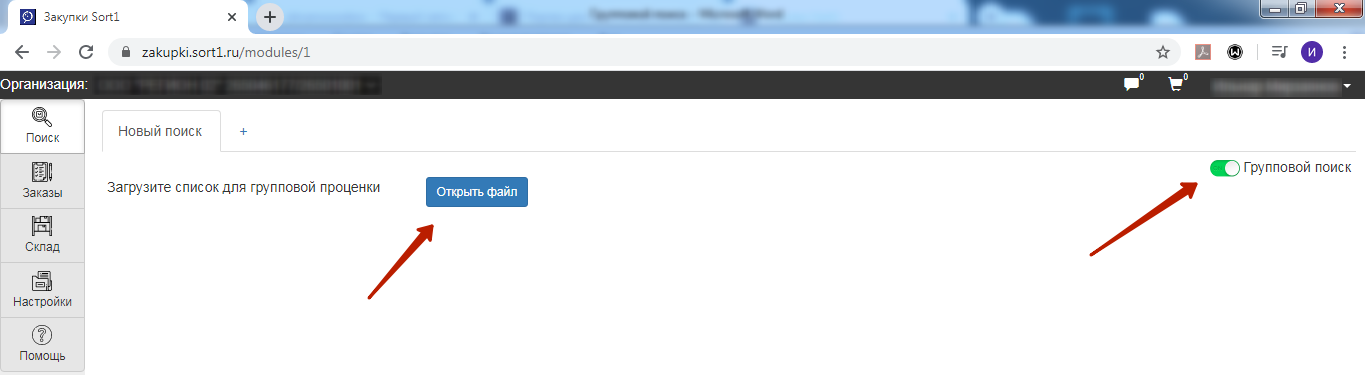
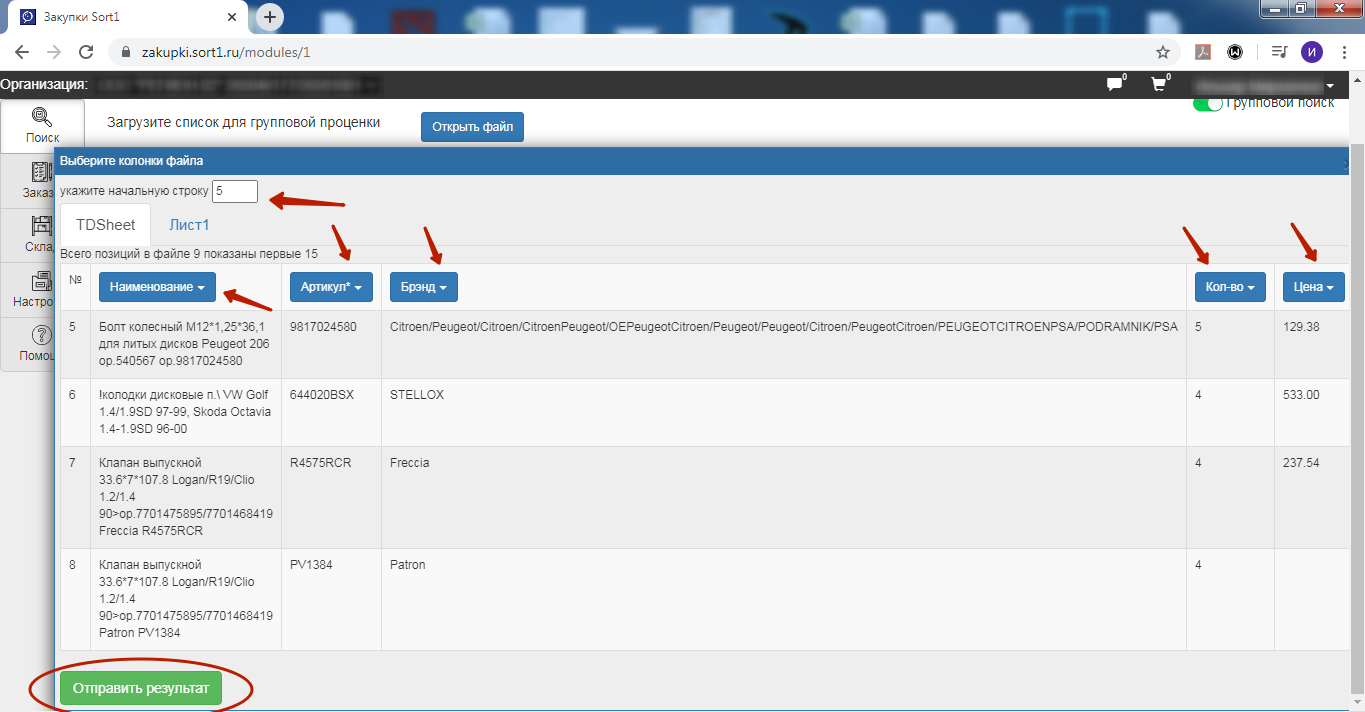
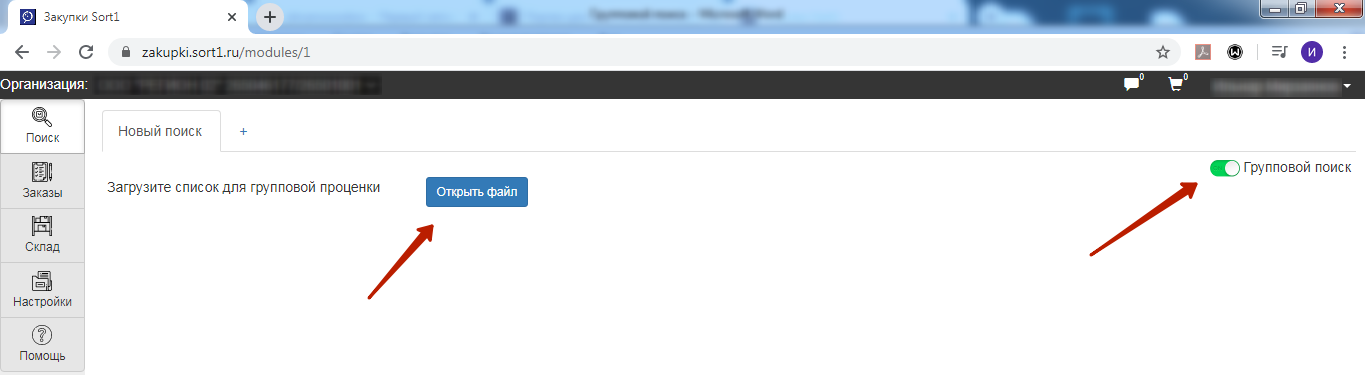
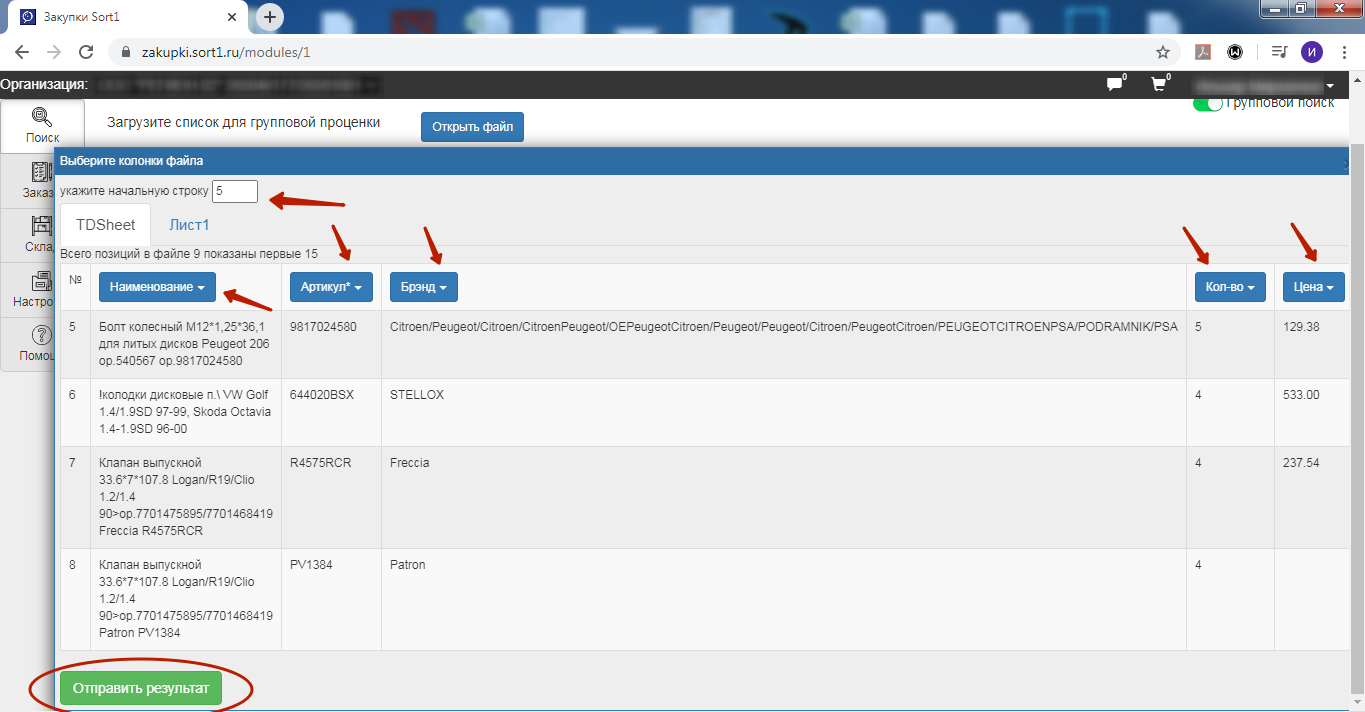
Поиск идёт один за другим. Товары с завершённым поиском отмечены зелёной галочкой, войдя в каждый из которых можно производить манипуляции: - применять фильтры, убирать «мусор» и откладывать в корзину, как описано в п. 2.
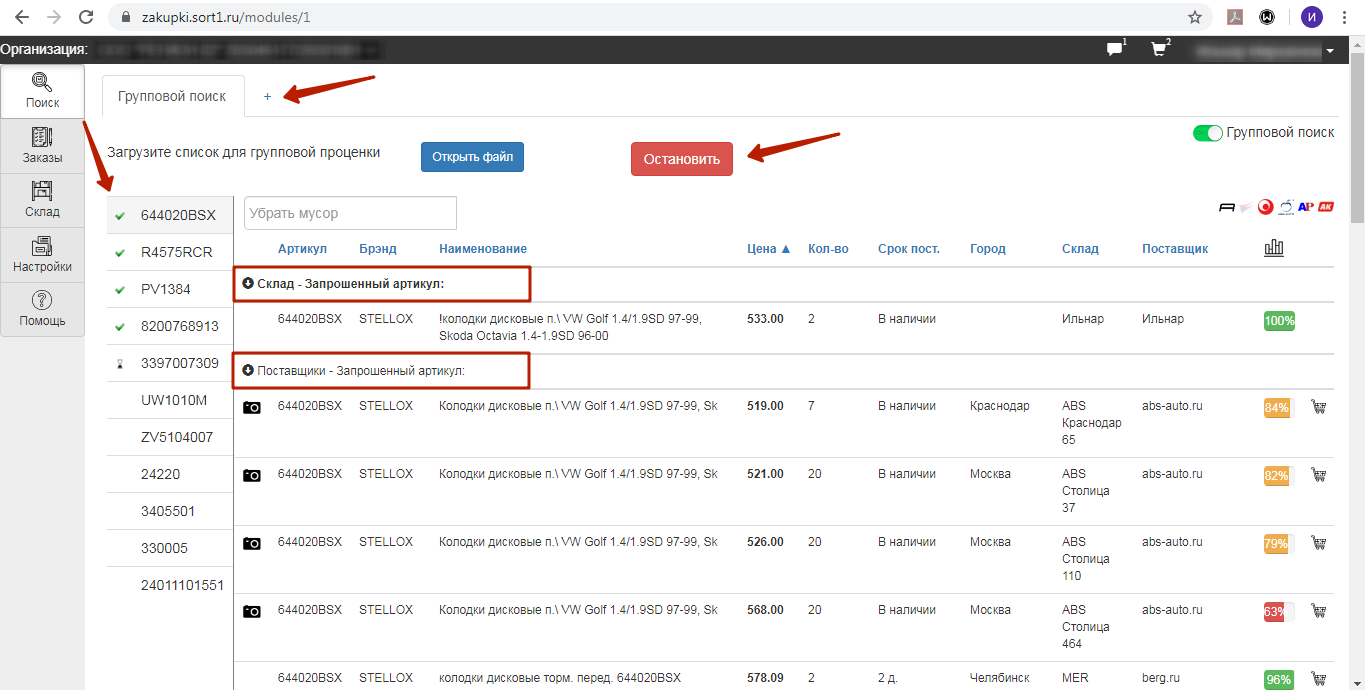
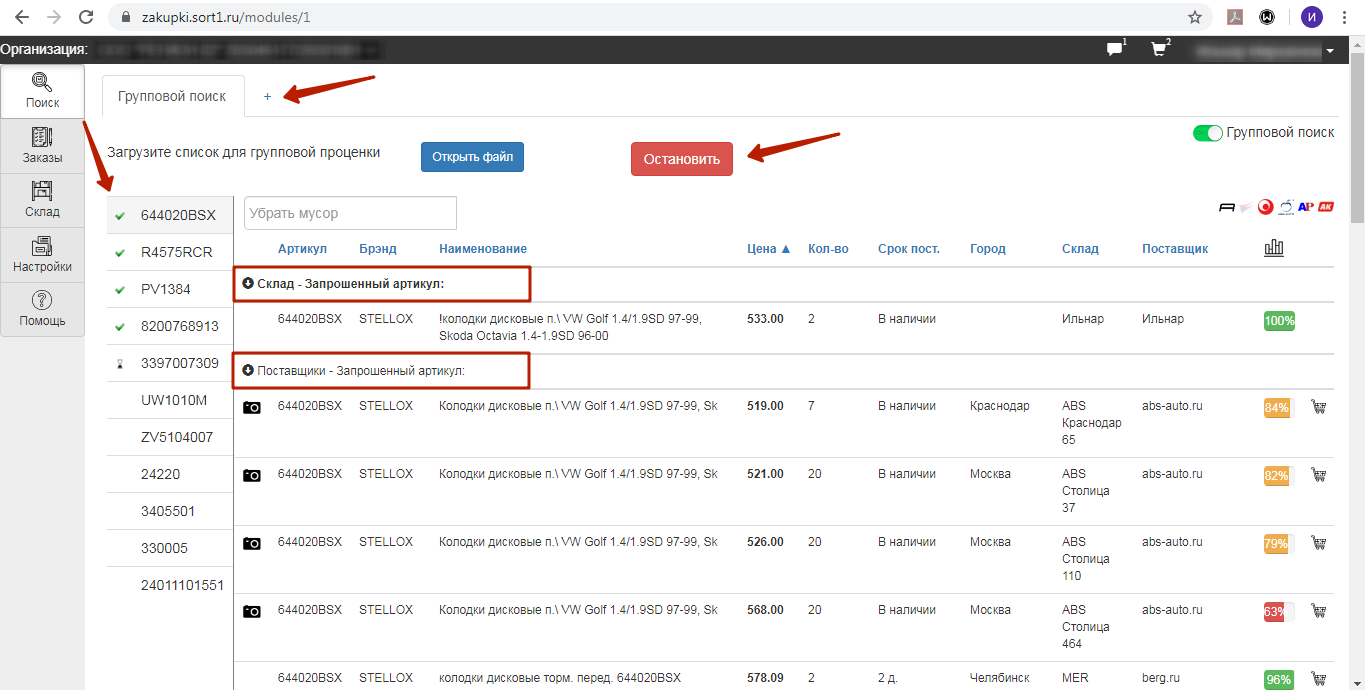
Когда закончится поиск всех товаров, рядом с заголовком Групповой поиск появится зелёная галочка.
Групповой поиск можно остановить, нажав на Остановить.
Перезагрузка страницы сотрёт все поиски, и текущие и завершённые.
Для нового поиска жмите +.
4. Корзина
Жмите на значок корзины у желаемой детали - определитесь с количеством, внесите комментарий* - Добавить
* К примеру «На склад» или «Для Иванова И.И., заказ 521»
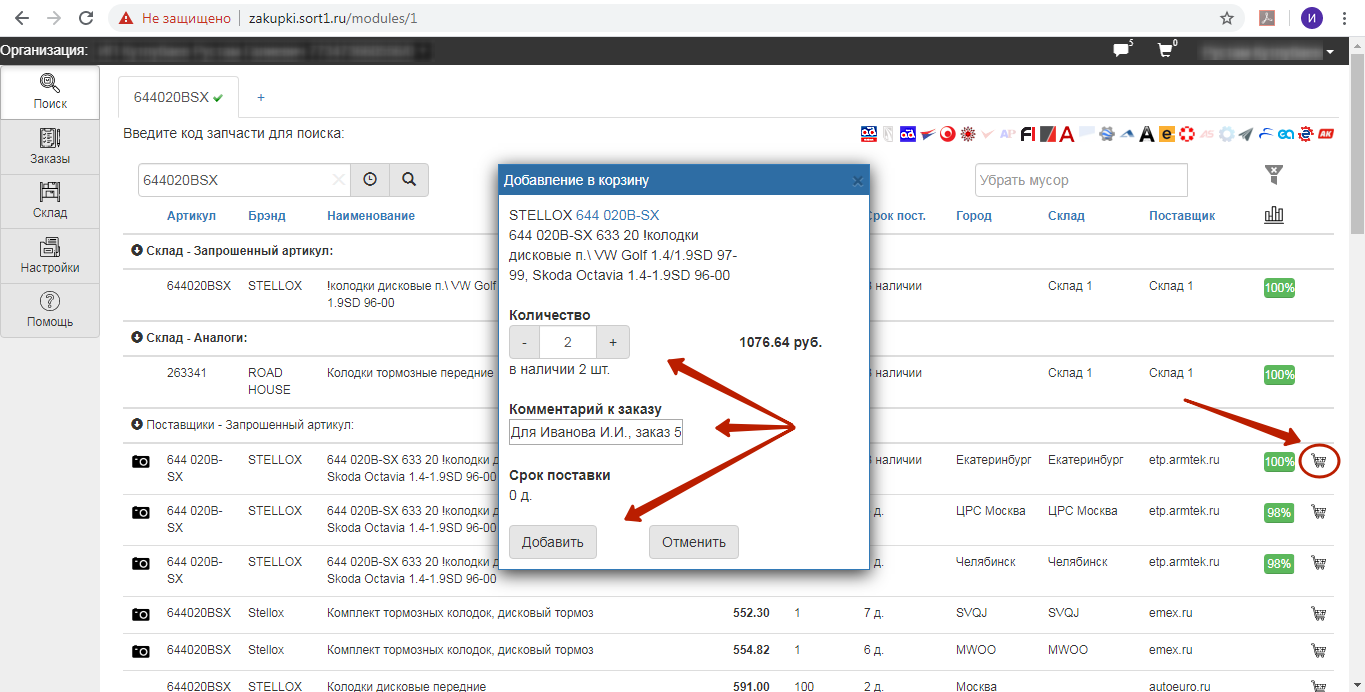
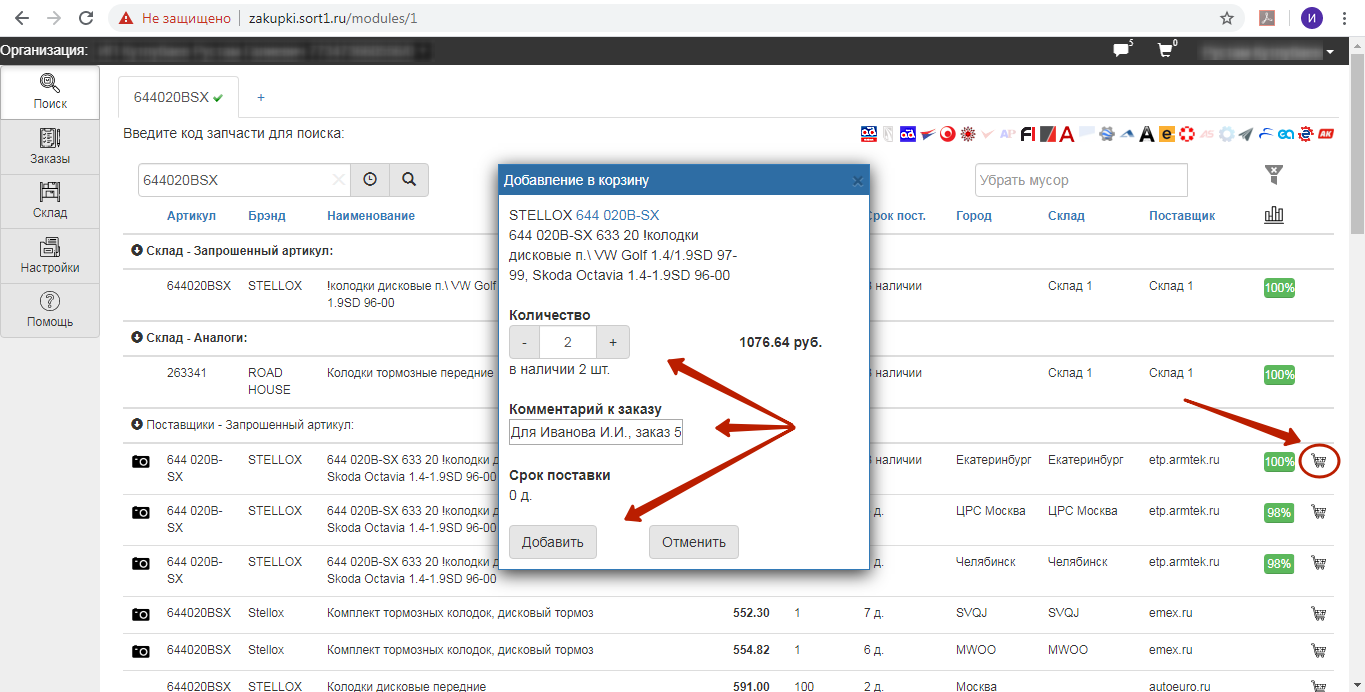
5. Заказ
Значок корзины в правом верхнем углу - Оформить заказ – Разместить у поставщика* - зелёная галочка означает, что деталь переместилась в корзину на сайте поставщика. Перейдите по ссылкам к каждому поставщику и подтвердите заказ.
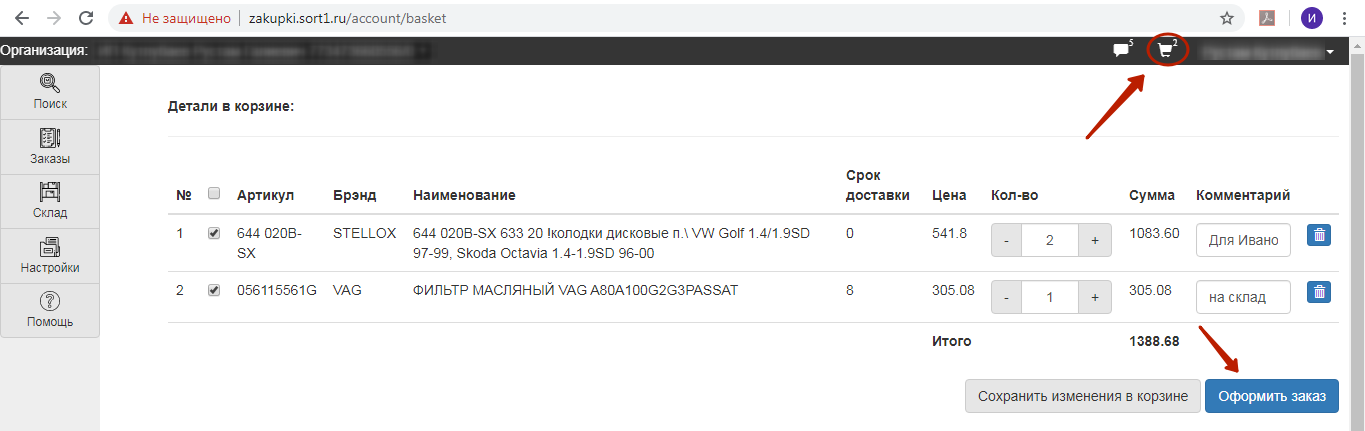
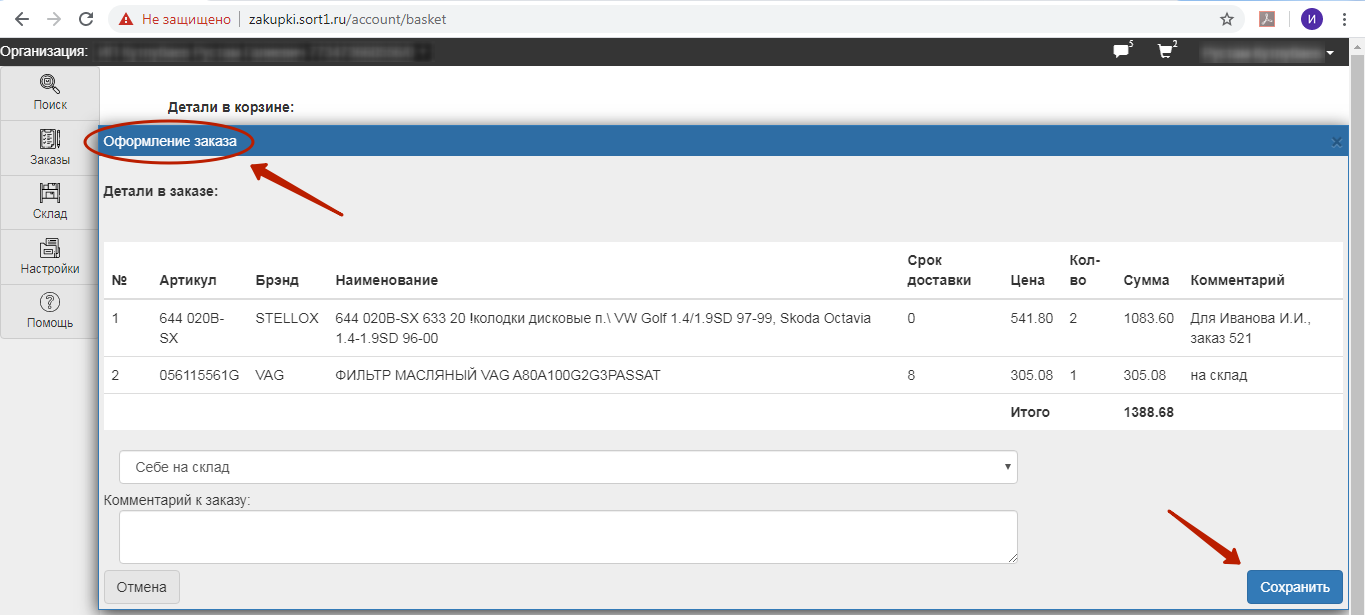
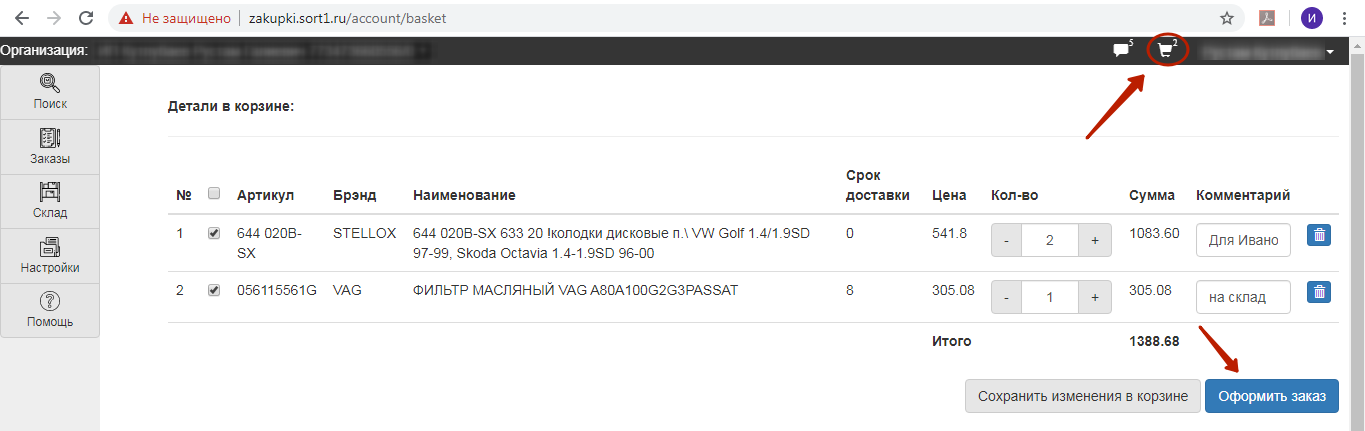
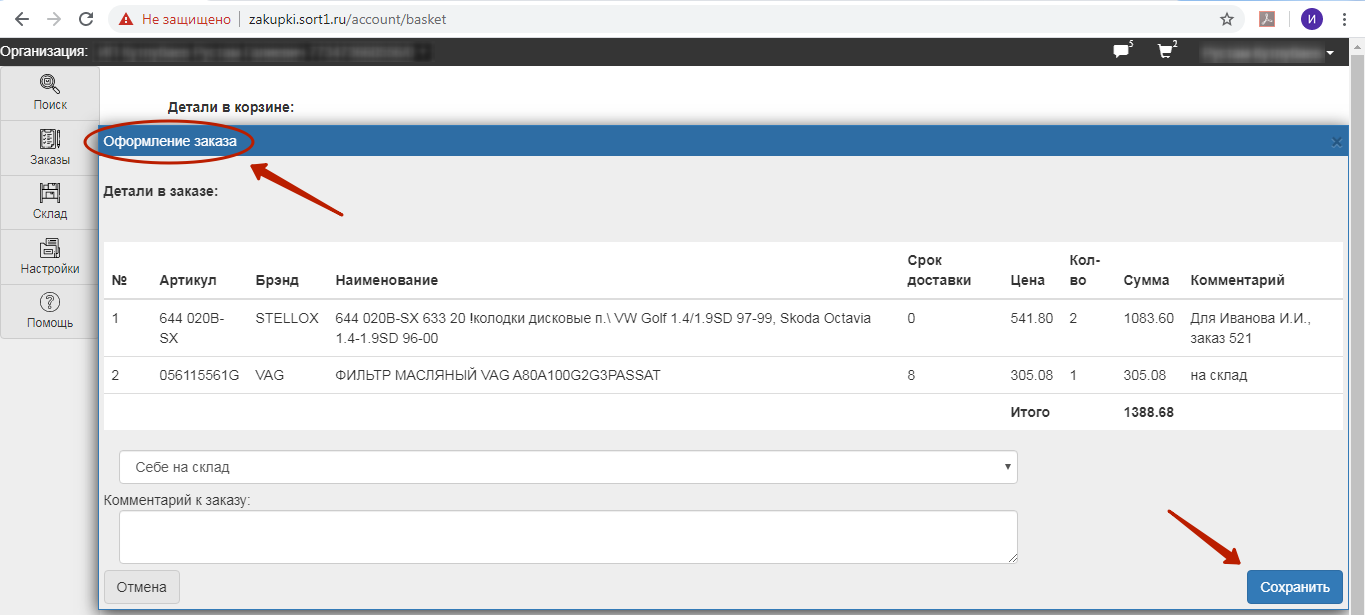
Ещё раз: Нажатие Разместить у поставщика и появление зелёной галочки означает только то, что товар переместился в корзины на сайтах поставщиков (в нашем примере это etp.armtek.ru и ixora-auto.ru). Жмите на поставщика, авторизуйтесь в открывшемся окне, войдите в корзину и завершите подтверждение заказа. Проделайте так с каждым поставщиком.
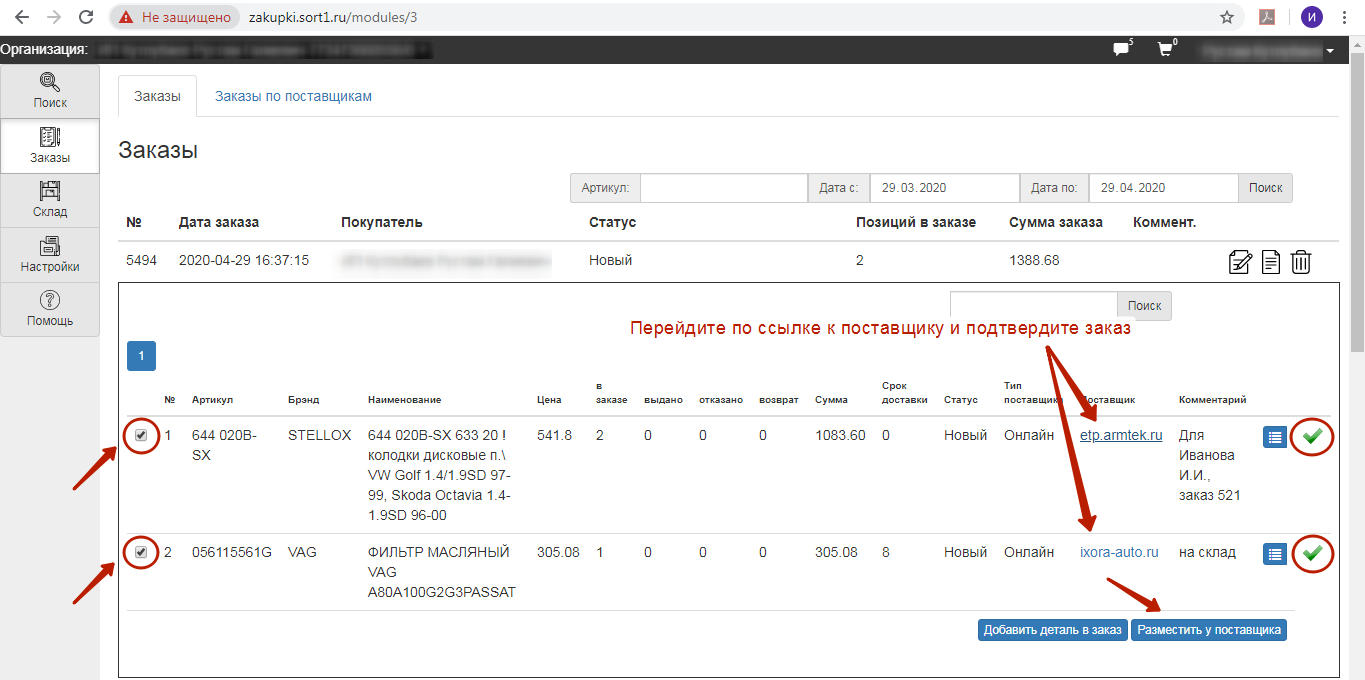
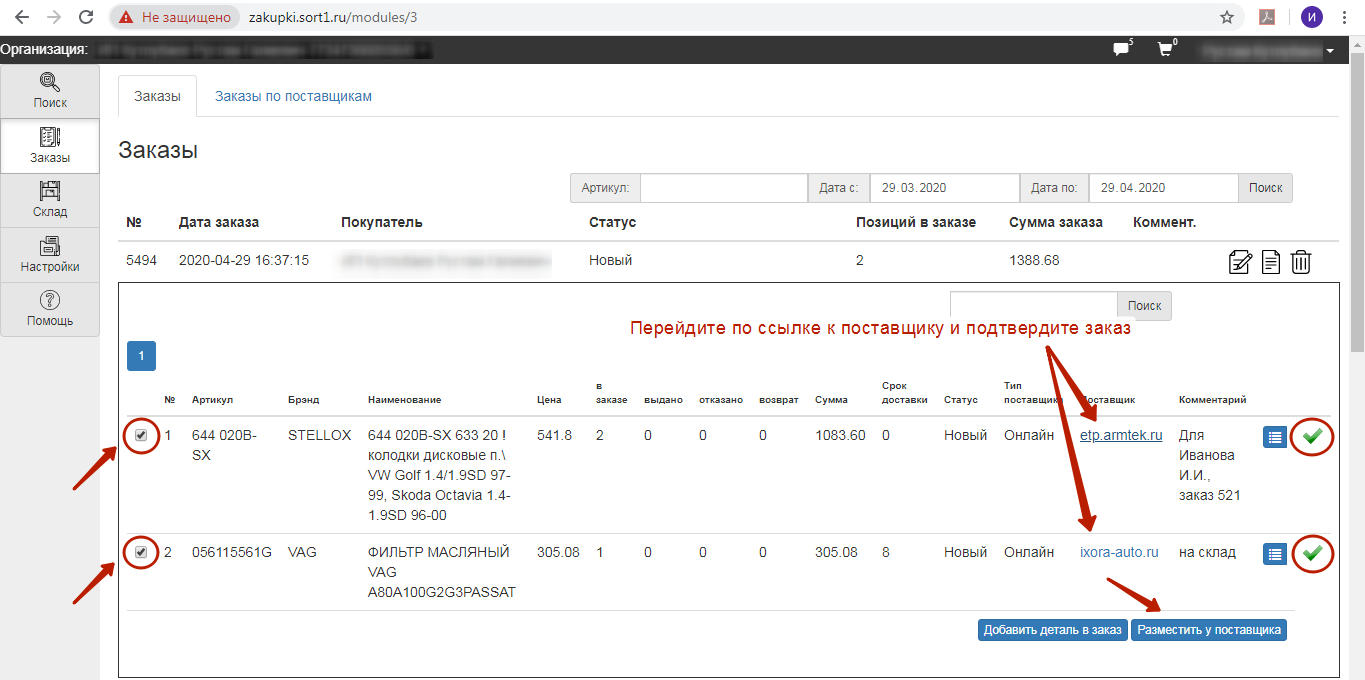
*Перед этим возможно удалить или добавить детали. Кнопка Добавить деталь в заказ инициирует новый поиск и, соответственно, добавление новой детали в данный заказ.
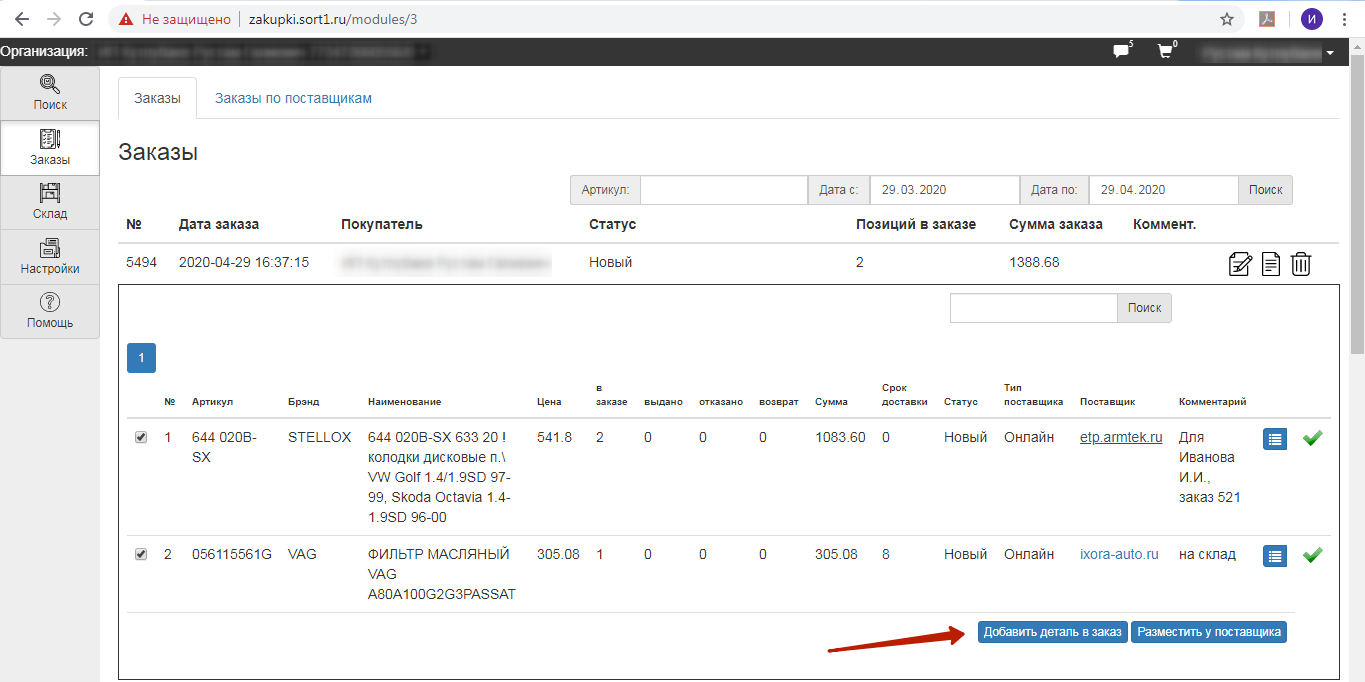
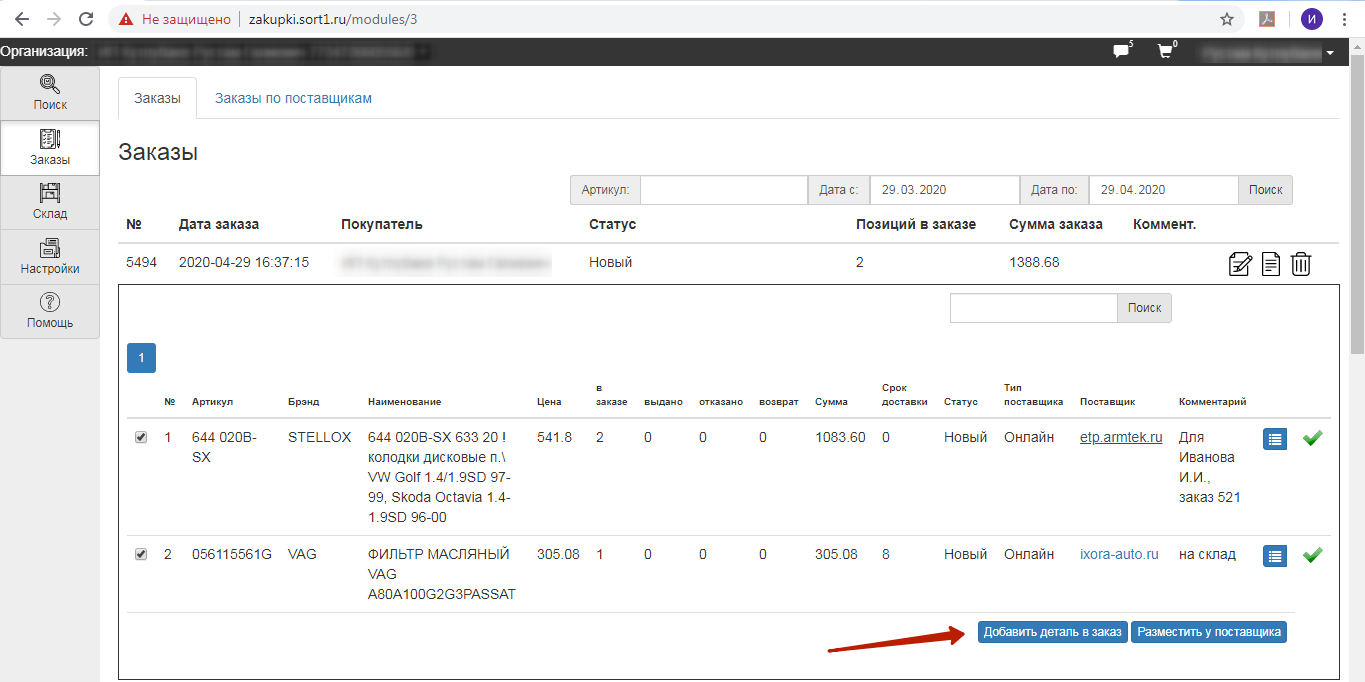
6. Отслеживание заказов
Отслеживание:
А) Во вкладке Заказы отображаются детали, заказанные через Поисковик так, как описано в п.4.
Товары сгруппированы в заказы так же, как изначально были закинуты в корзину. Заказ можно развернуть/свернуть двойным кликом или нажатием Посмотреть детали. Статус детали идентичен статусу из вашего личного кабинета у поставщика.
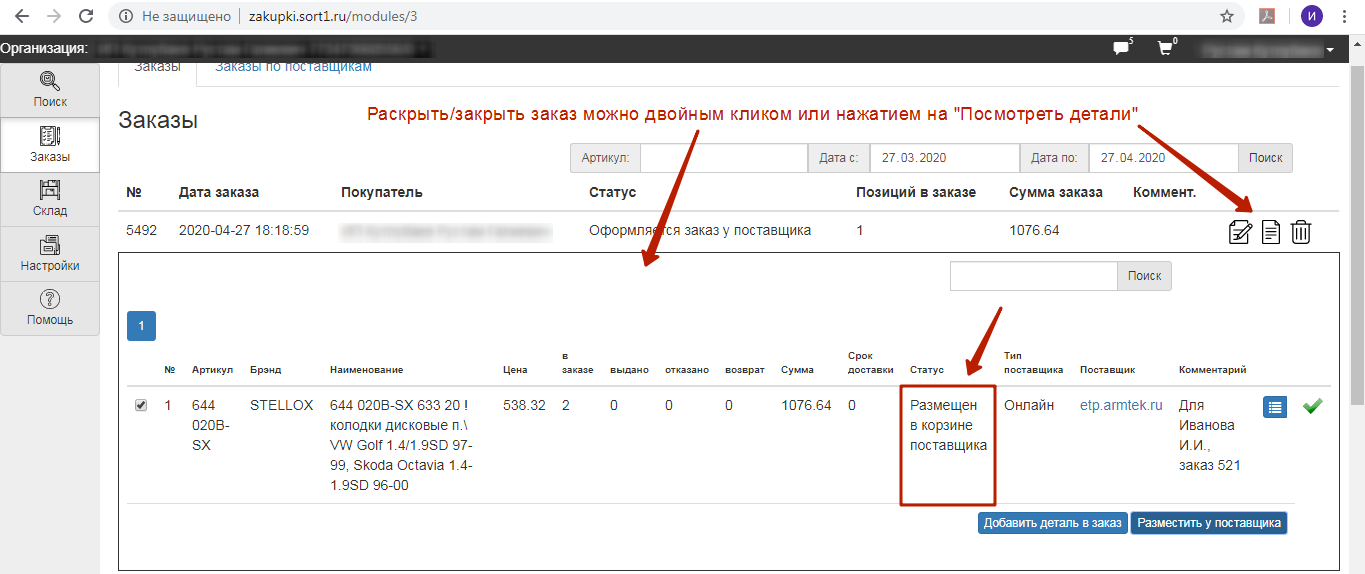
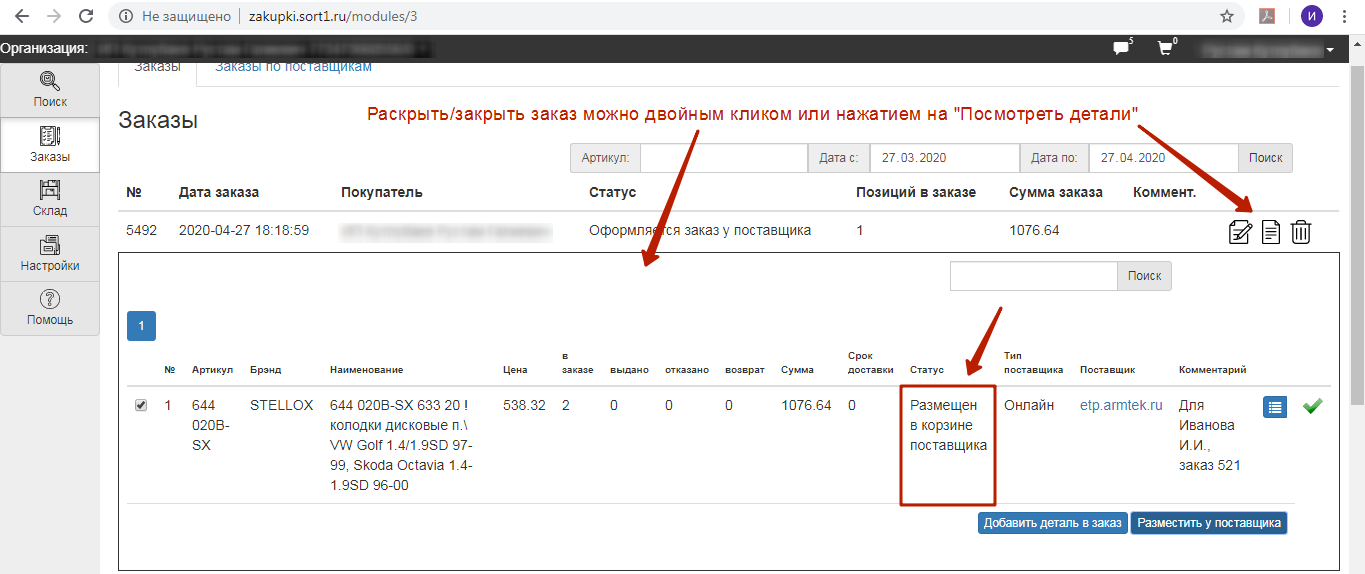
Б) Во вкладке Заказы по поставщикам отображаются все детали, в т.ч. заказанные мимо Поисковика. Данные транслируются из ваших личных кабинетов у поставщиков. Просматривайте данные по отдельному поставщику или все вместе – для этого кликните на соответствующего поставщика или на Все.
Есть поиск детали по артикулу и задание временного интервала.
Обратите внимание на столбец Отказано - эти детали, возможно, следует перезаказать.
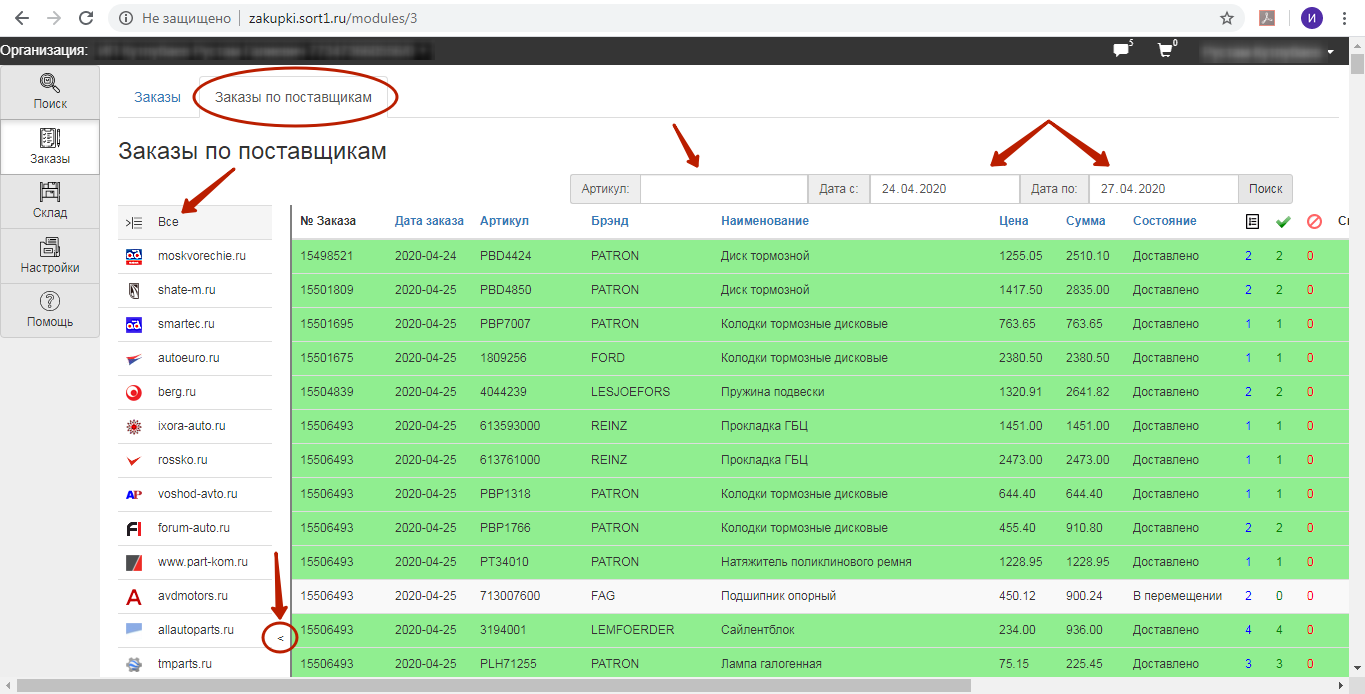
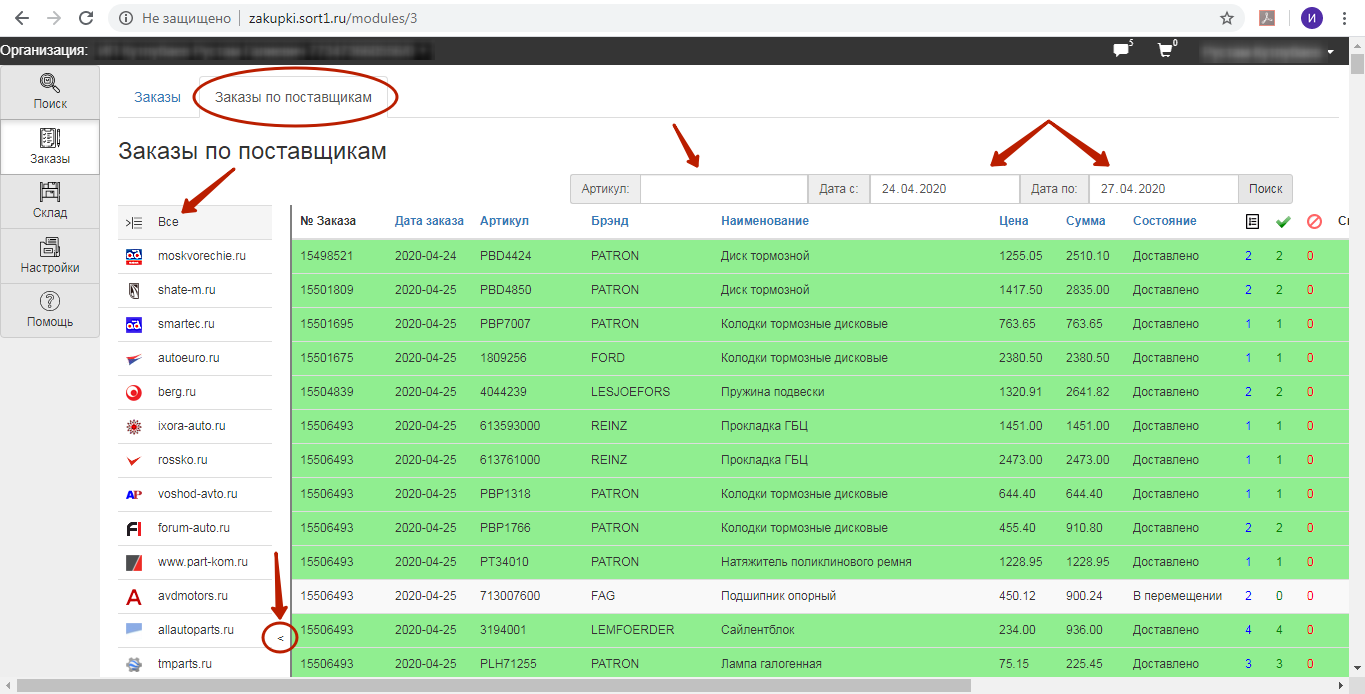
Важно знать: Отслеживание осуществляется по тому набору поставщиков, который соответствует выбранному профилю. Смотри Настройки – Настройки онлайн-поставщиков – выберите профиль - Активный профиль.
7. Загрузка склада*
Склад – Добавить склад – дайте название и выберите один из статусов: Активен – участвует в поиске, Неактивен – не участвует – Сохранить.
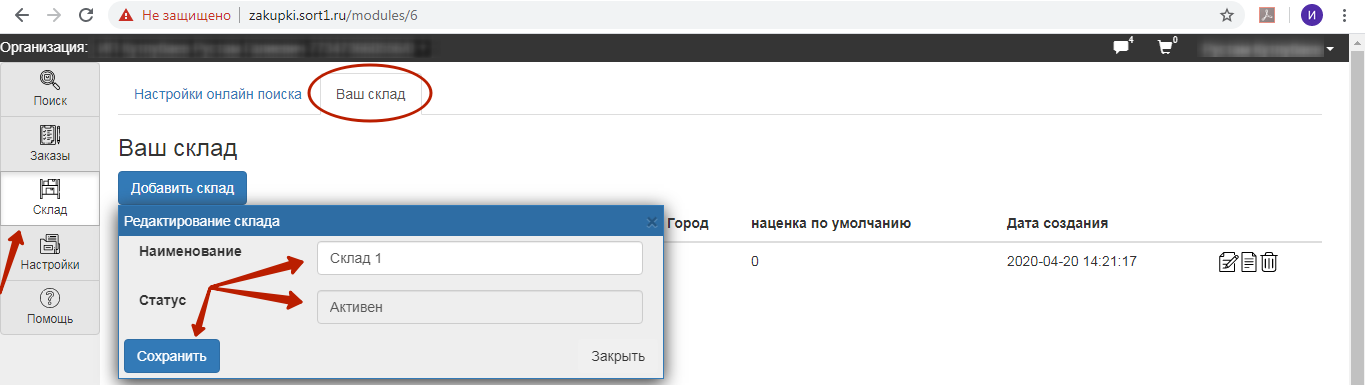
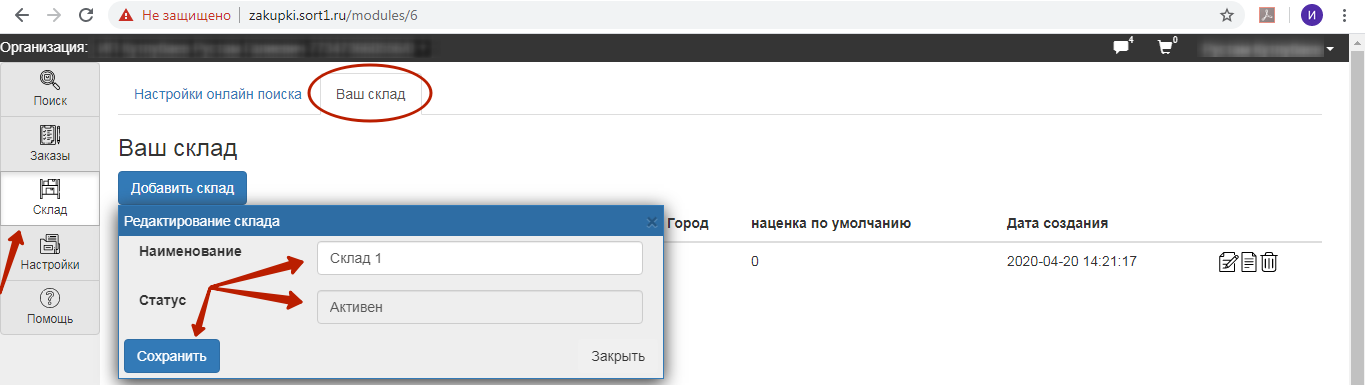
Кликните Посмотреть детали. Для внесения товаров поштучно жмите Добавить деталь и заполните всплывшую форму. Для внесения списком, жмите Загрузить файл, задайте начальную строку и корректно сопоставьте заголовки из предложенного списка с соответствующими столбцами файла. Обновлять прайс-лист надо простым удалением старого и загрузкой нового прайс-листа.
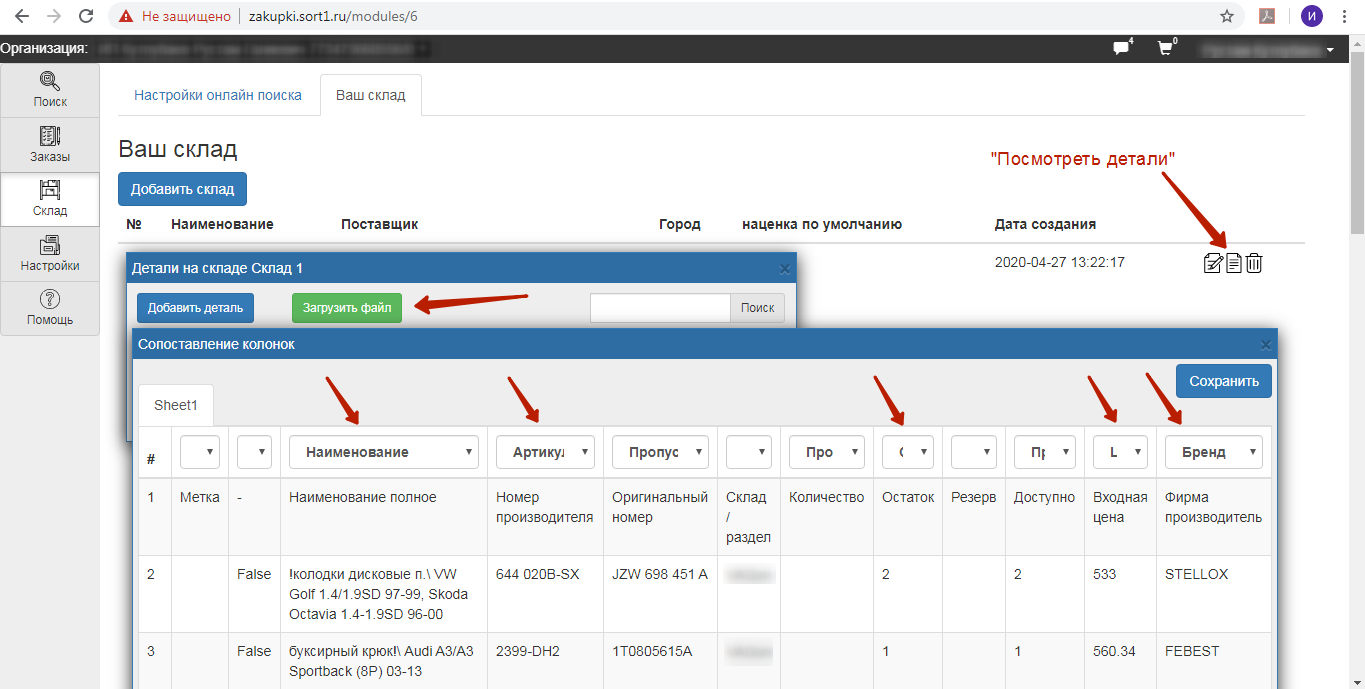
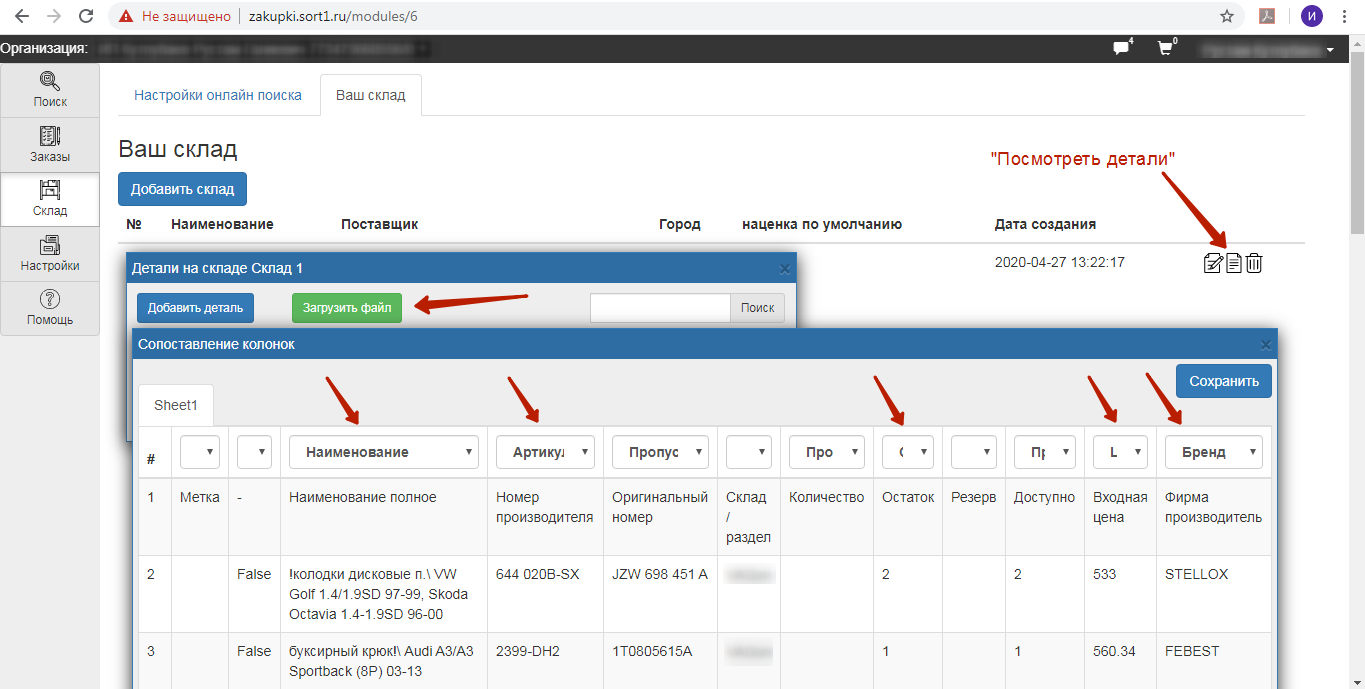
* Необязательно. Единственное предназначение загрузки собственных остатков – не купить запчасть, уже имеющуюся на складе, в т.ч. аналог.
Важно знать: В Поисковике может быть только один прайс-лист. Загрузить новый прайс-лист возможно после удаления имеющегося. Количество строк прайс-листа не может превышать 10 тысяч.
8. Подбор артикула по каталогу
Каталог – внесите VIN-номер или выберите модель автомобиля по параметрам. Дойдите до нужной детали и жмите Узнать цену. Артикул детали вставится в окно поиска. Жмите Искать. Далее см. п. 2
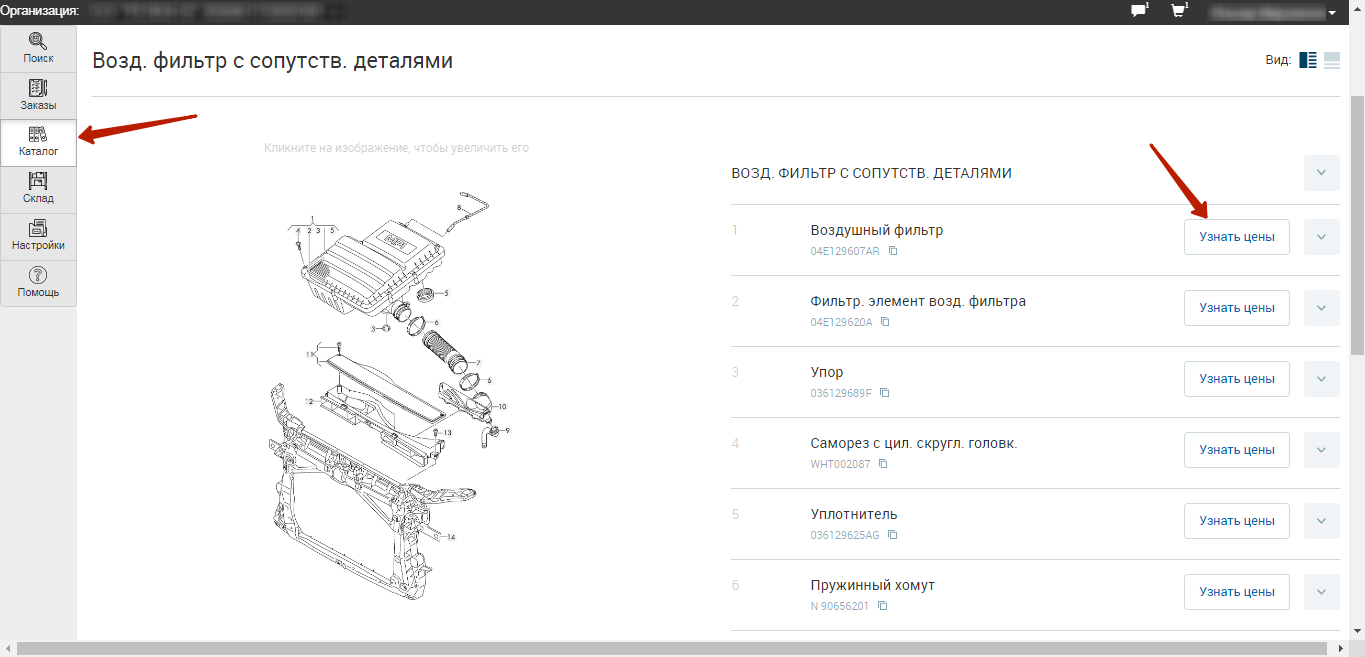
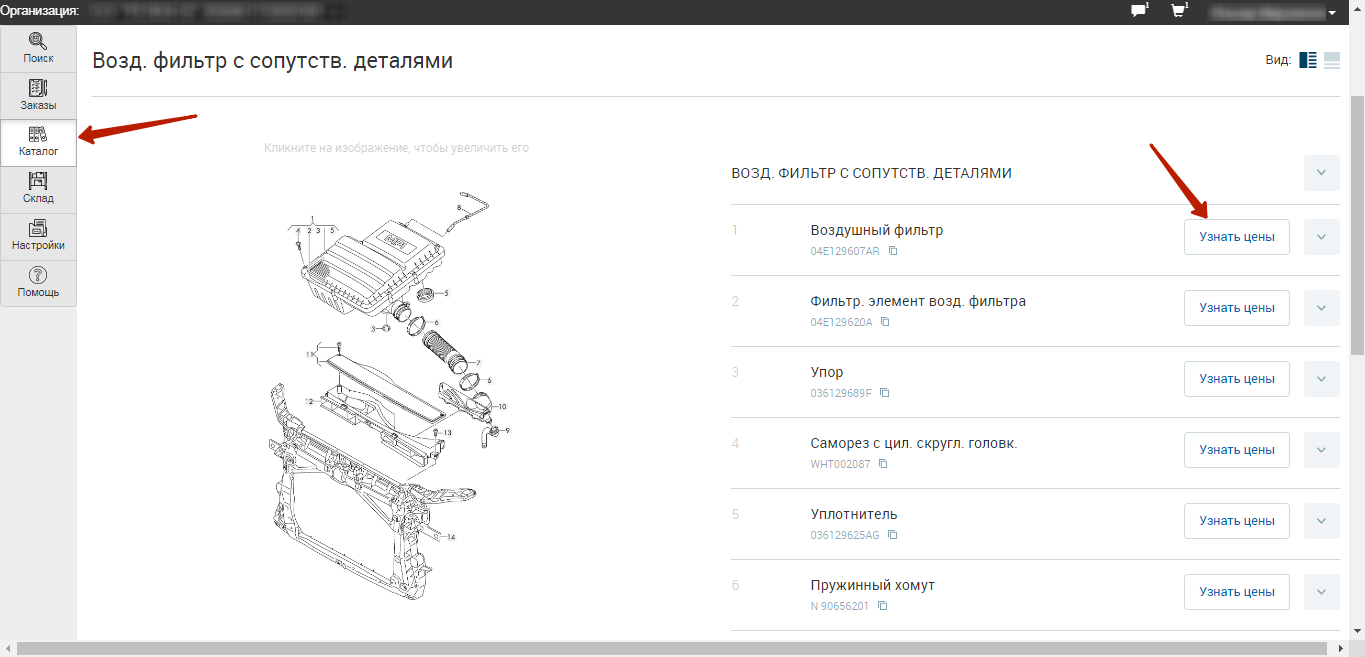
9. Наценка на товар
Настройки – Наценки.
Здесь вы задаёте все возможные наценки, которые намерены применять к онлайн-поставщикам или складскому наличию, закачанному в Сорт1.
Нужно задать фиксированную наценку? Жмите Добавить, и задавайте наценки, к примеру, в 20-30-50%. Не забывайте нажать Сохранить.
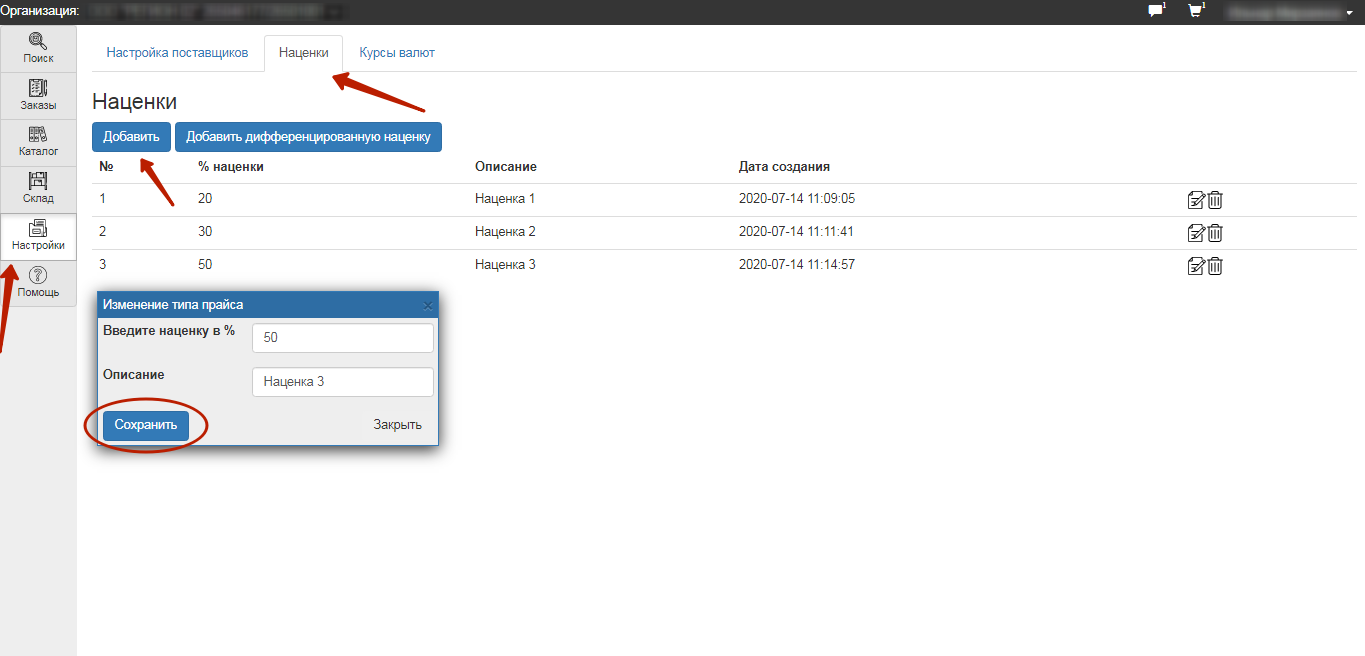
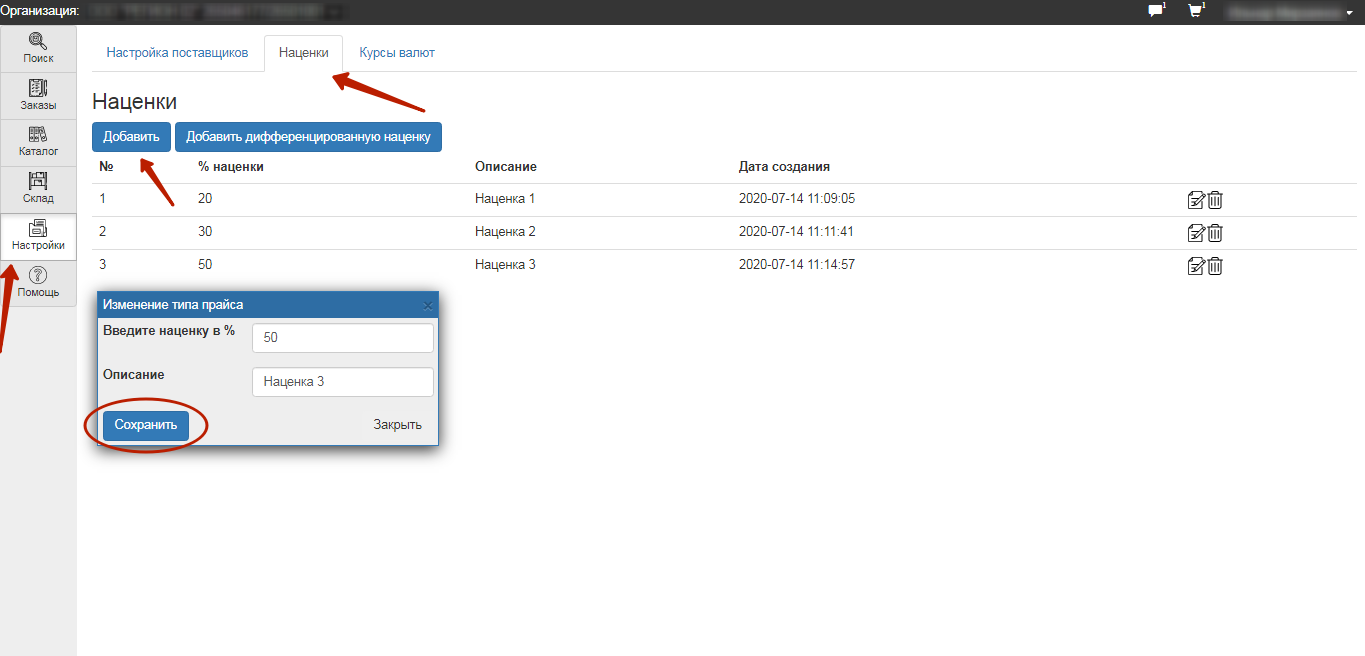
Если нужна наценка, зависящая от цены запчасти, - жмите Добавить дифференцированную наценку.
Здесь к запчастям ценой до 1000 рублей смело задавайте наибольшую наценку, ценой свыше 10 001 – самую скромную, а в промежутке 1001-10 000 – среднюю наценку. Не забывайте нажать Сохранить.
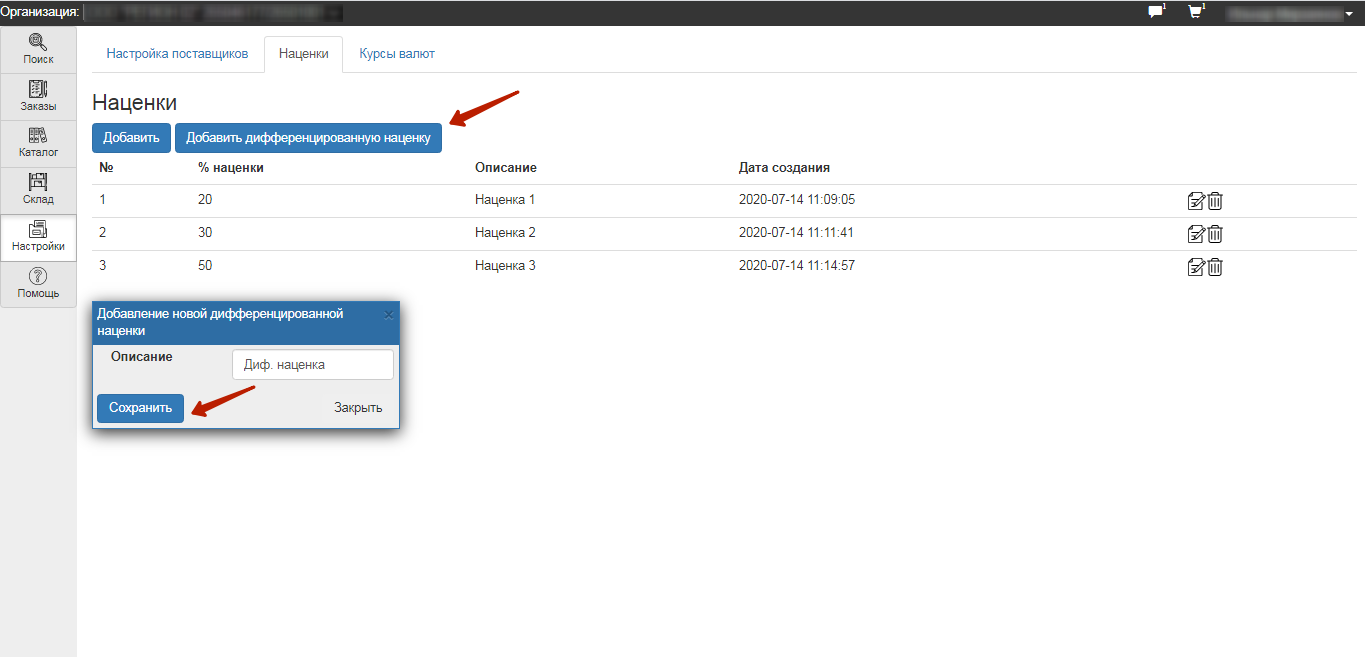
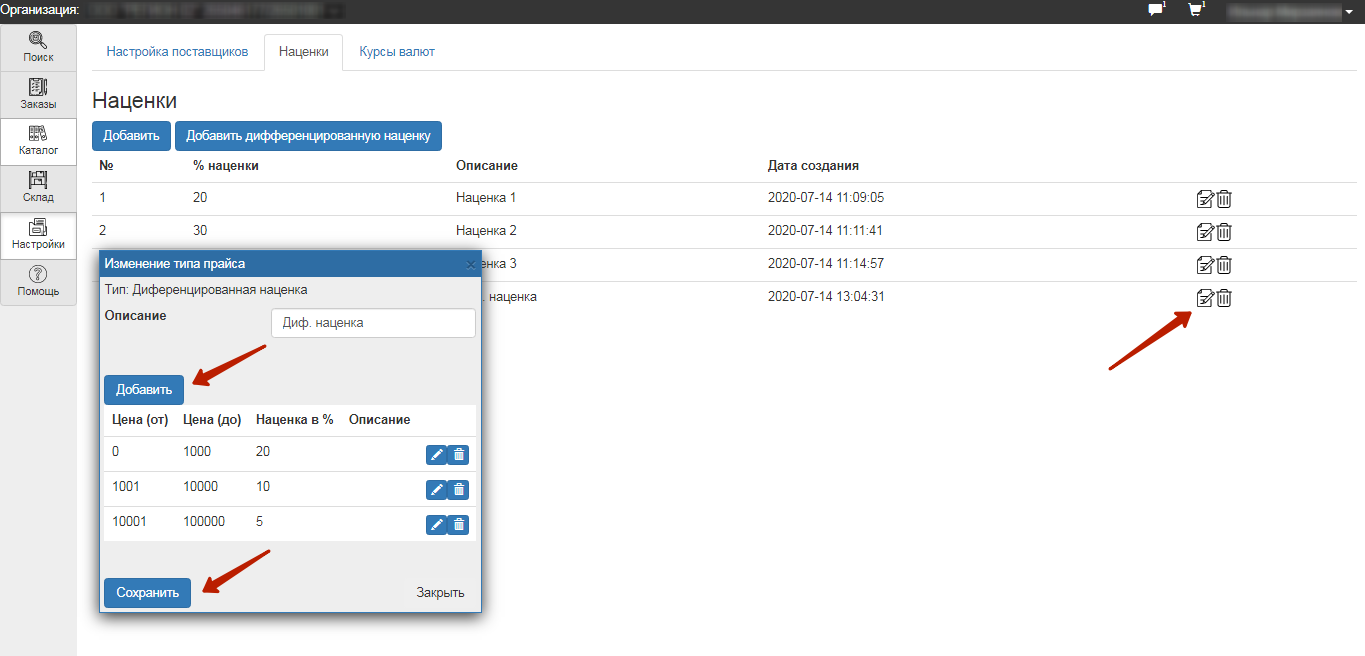
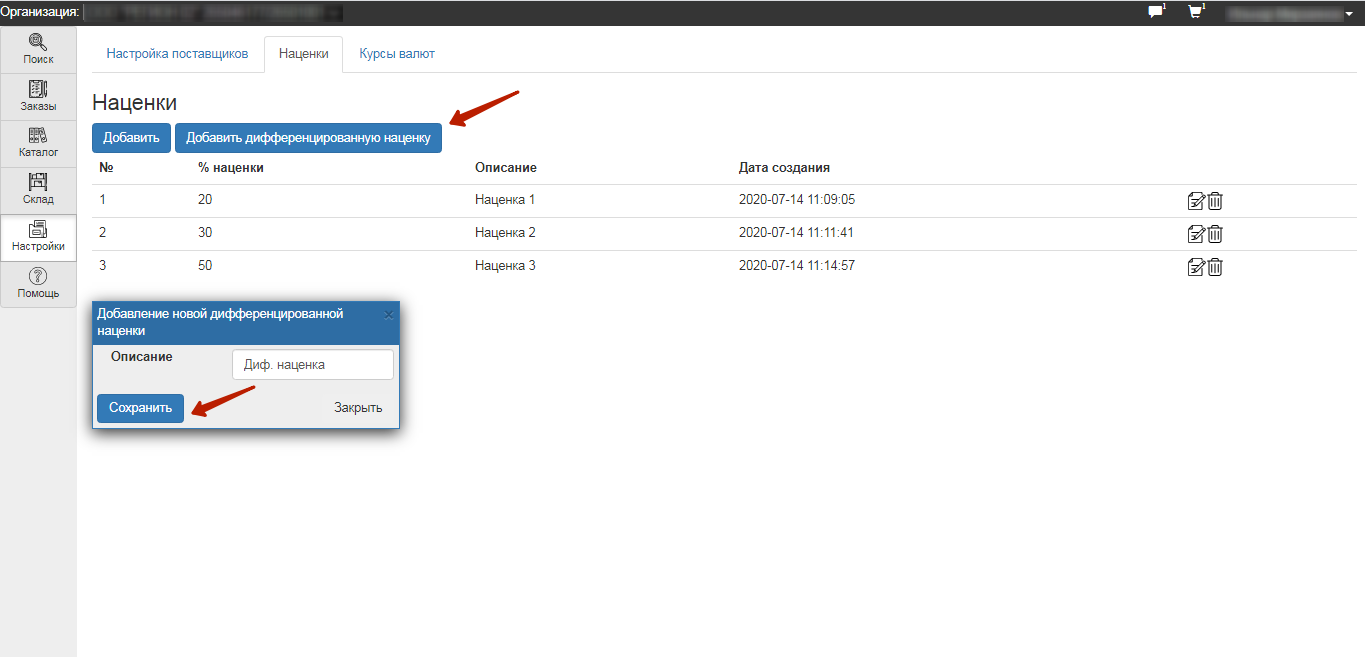
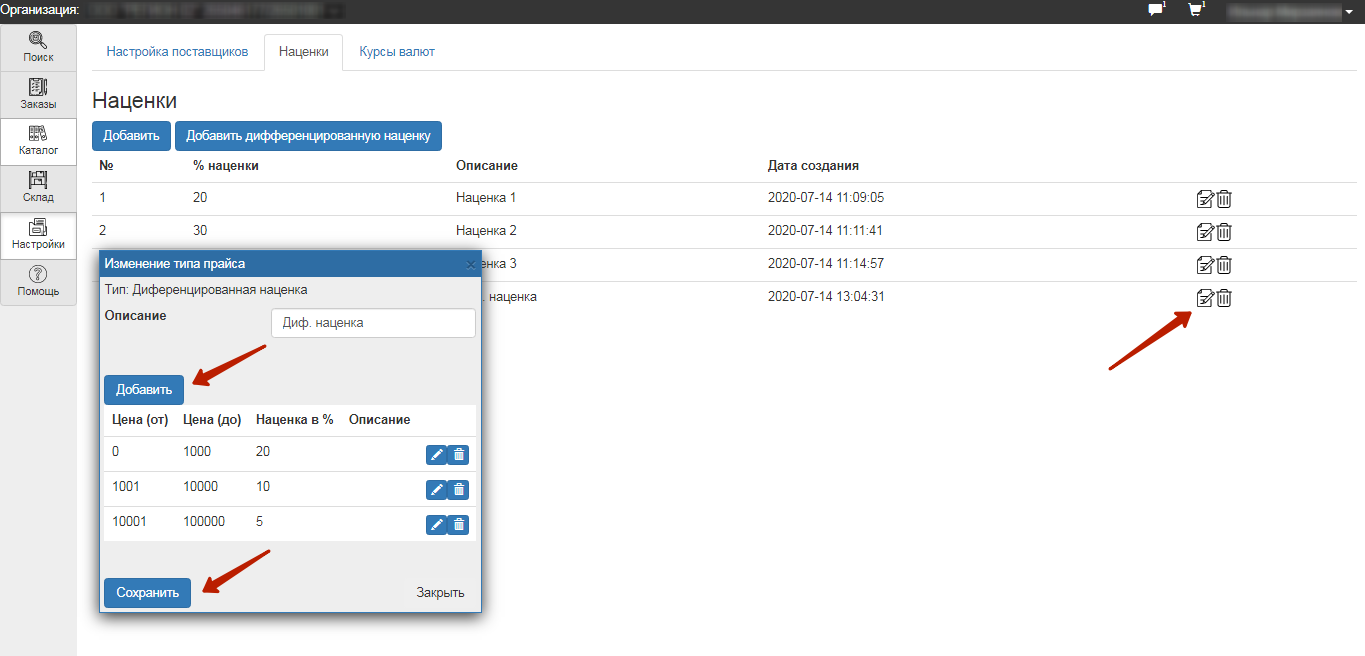
Для применения наценок к онлайн-поставщикам зайдите в Настройки – Настройки поставщиков, жмите Действия напротив поставщика, примените одну из наценок из меню и жмите Сохранить.
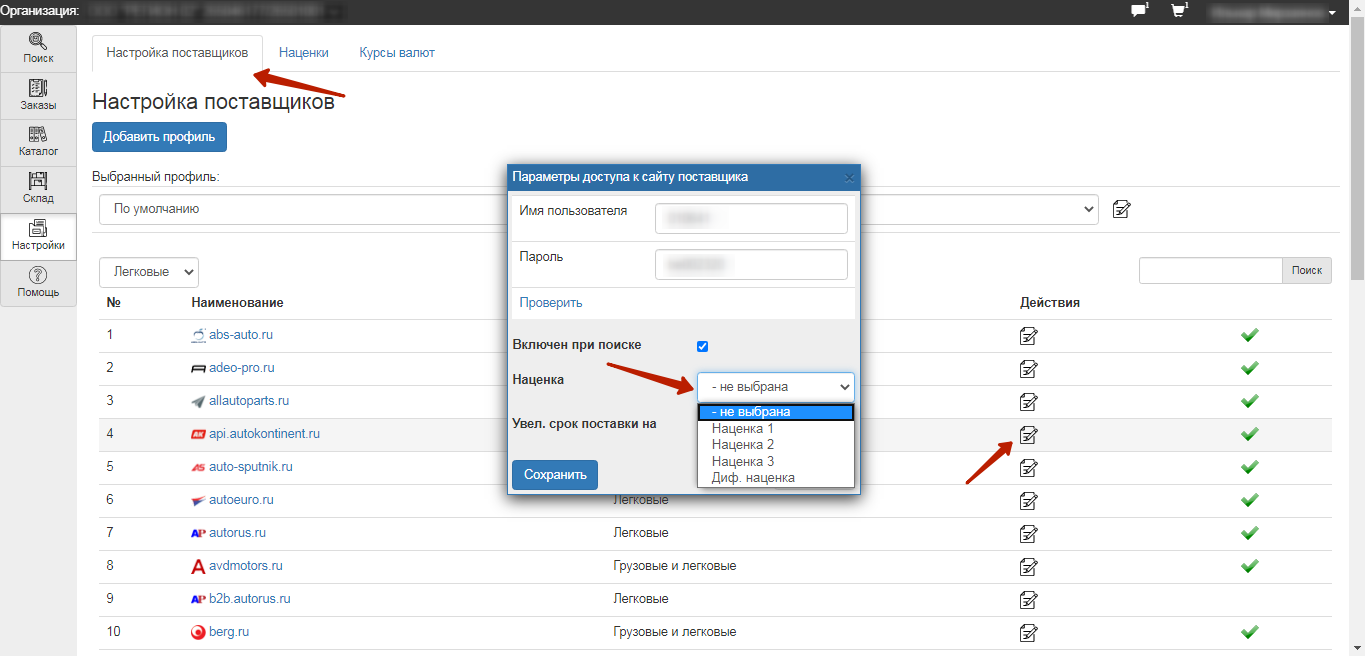
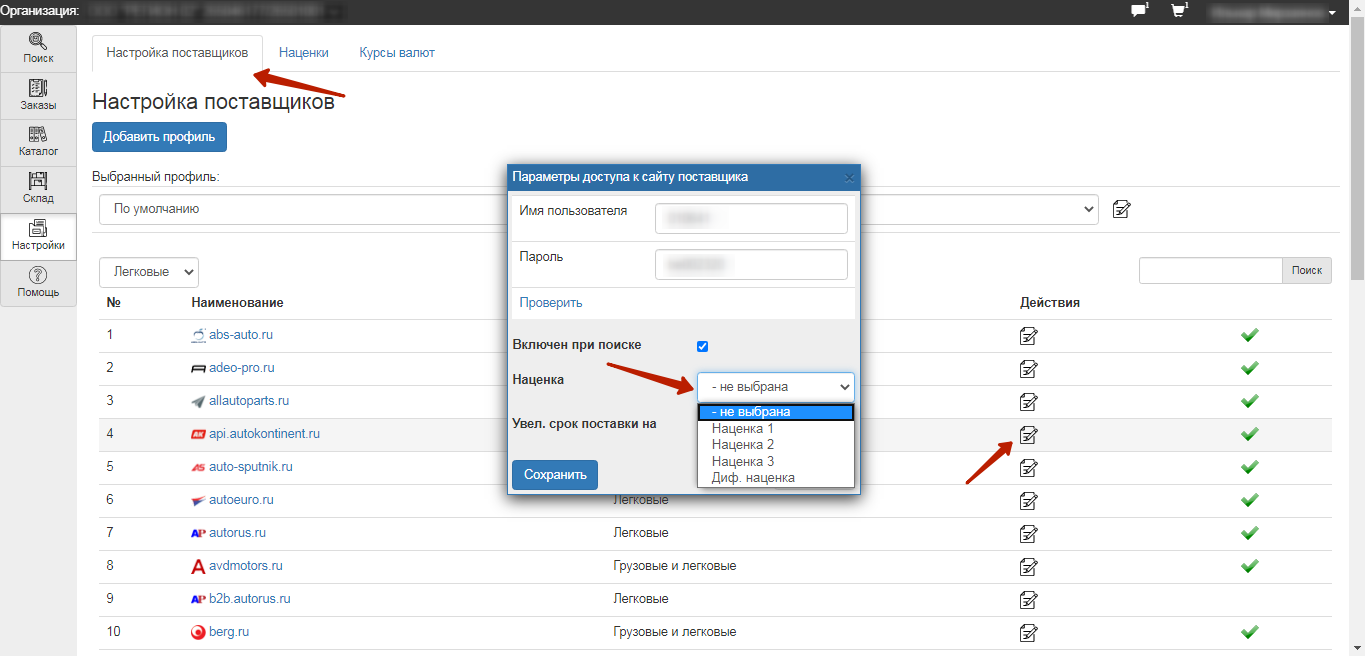
Для наценки своего склада заходите в Склад – Мой склад – Редактировать, примените наценку и кликните Сохранить.
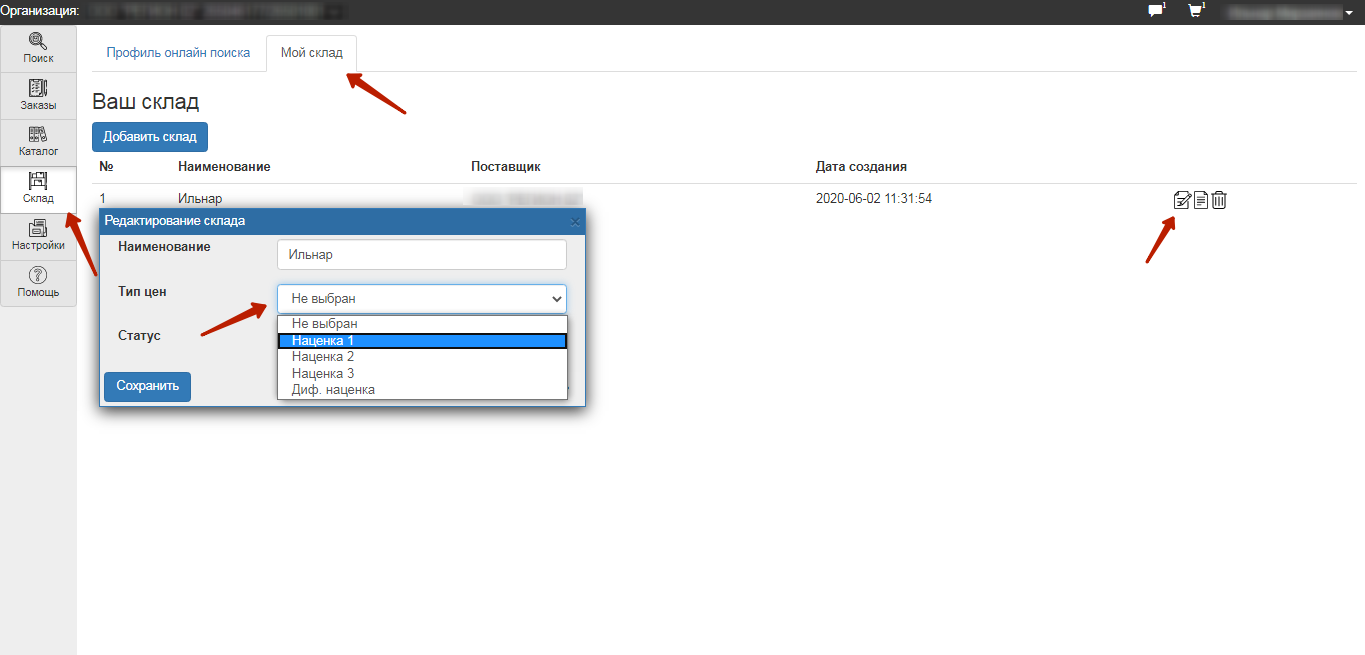
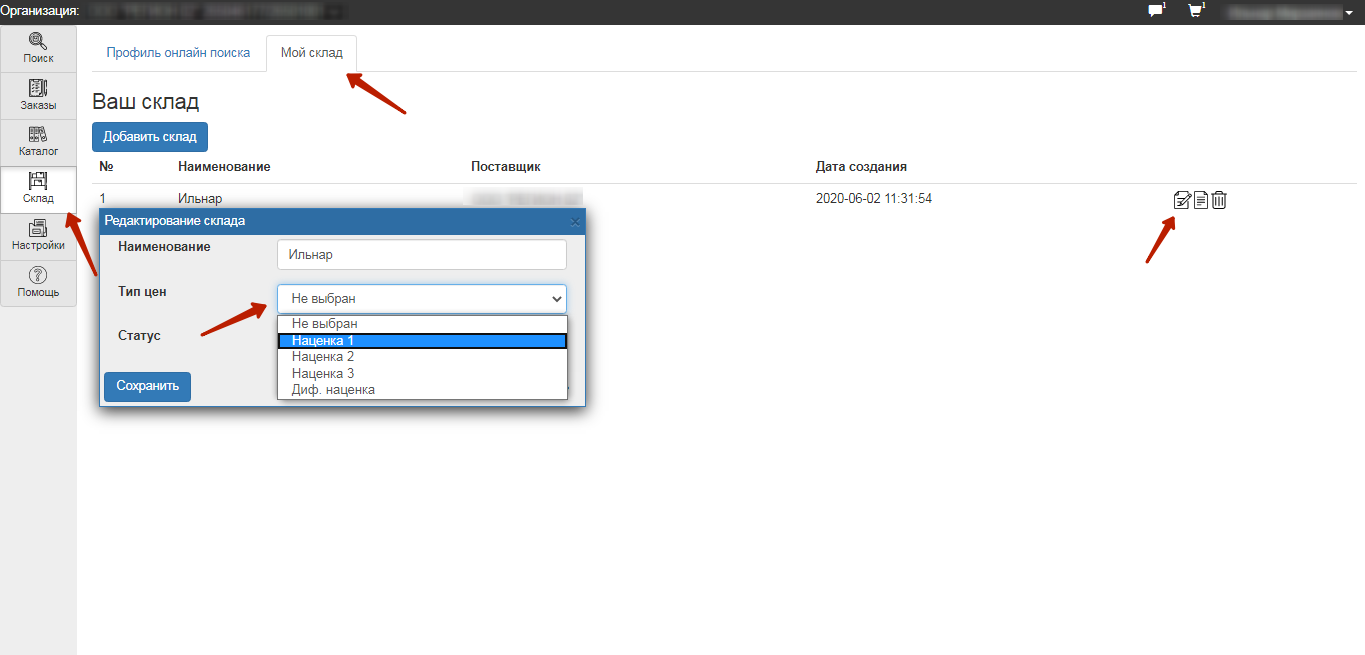
10. Техническая поддержка
Помощь – Техподдержка - Добавить заявку - заполните форму, сопроводив скриншотами. За историей заявки следите здесь же.
11. Предложения
Помощь – Предложения. Вносите свои пожелания по улучшению поисковика. Вместе мы сделаем его лучше.